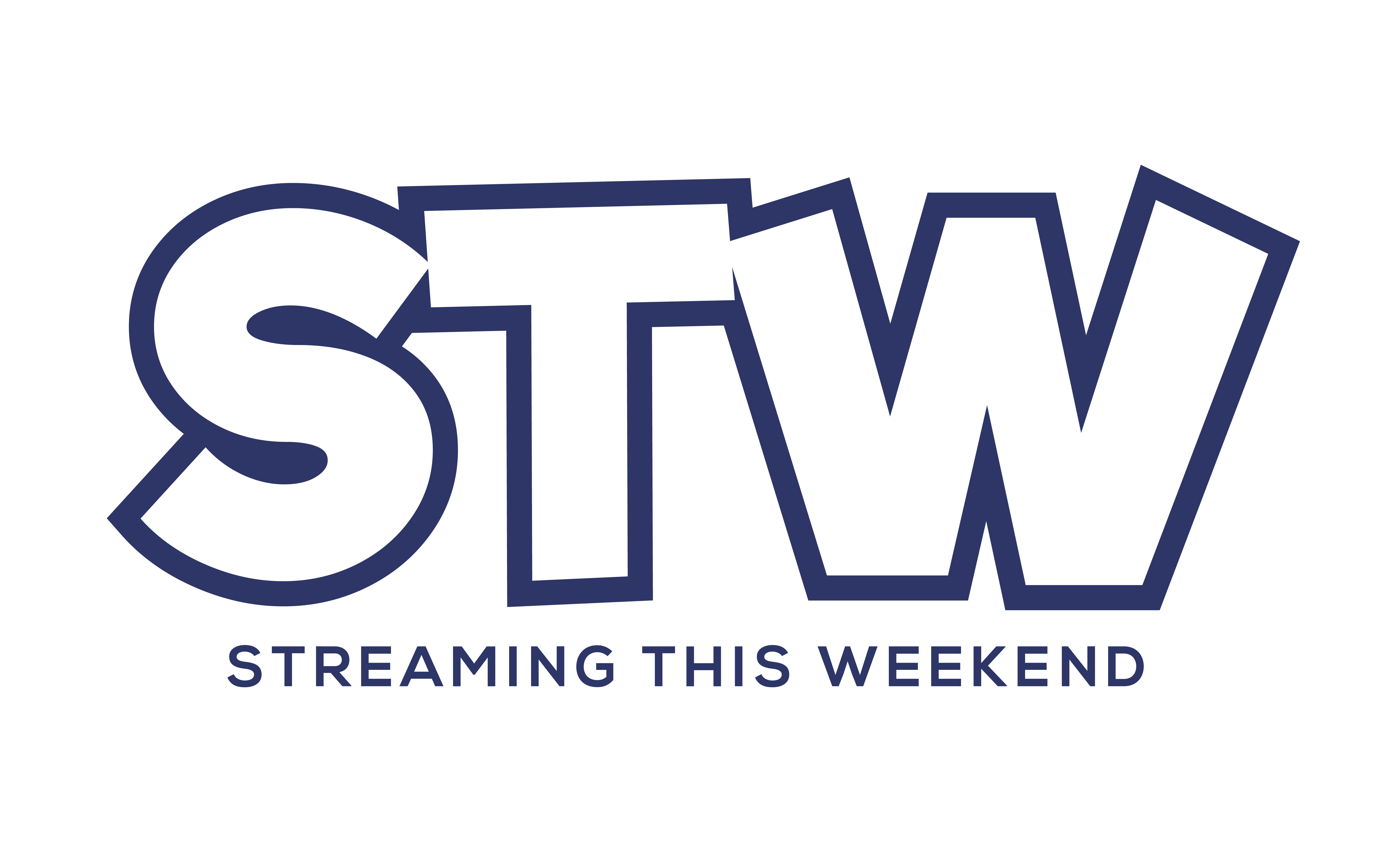We examine how to improve CPU performance while live streaming.
Individuals and companies use live streaming services/platforms for different purposes. For instance, businesses use live stream videos to promote their products or services, while individuals live stream personal, gaming, and educational videos.
One intel core is the average amount of central processing unit (CPU) usage for streaming, especially if you don’t have a graphic processing unit (GPU). When you have a GPU installed on your PC, CPU usage decreases. This has a negative impact on your CPU performance.
For example, a premium-quality software-encoded Livestream requires at least 25% of a quadcore CPU. On the other hand, when you have a hardware-encoded stream, it will take at least 5% of the same CPU.
An article published by the Game Debate highlights that next-generation games with high graphics require a quadcore processor. Otherwise, you may not live stream adequately and experience lags and disruptions.
So, how do I avoid overloading my CPU? How do I increase the CPU performance for live streaming? These are the most common questions individuals ask to streamline their live streams. Today’s article will give you some practical tips!
Use the graphic card for encoding to improve CPU performance
A dedicated graphic card by Nvidia or AMD can help you overcome high CPU usage problems. You can use a dedicated graphics card to reduce the overloading of the CPU because it performs better than the accelerated processing unit (APU).
For example, the latest Nvidia graphics cards have onboard memory that encodes the CPU, allowing it to perform efficiently and giving a break to the computer’s CPU. Nvidia GPUs have multiple hardware-based encoders and decoders.
These encoders and decoders are separate from the CUDA core, providing accelerated, efficient, and reliable hardware-based video encoding and decoding for popular codecs. So, if your budget allows, you can upgrade your GPU to free the CPU usage and make it perform better for live streaming videos.
Close unnecessary background programs
Close down programs and apps in the background because they consume more CPU resources. Press Ctrl + Shift + Esc to open Task Manager. Click on the CPU tab to see which programs and apps use the resources and CPU’s processing power.
You can close down unnecessary programs and apps that have nothing to do with the live streaming of videos. However, you may need some apps to remain open. For instance, if you use Mozilla Firefox or Google Chrome for music when streaming, you can close down this browser and use a desktop app, such as Spotify, to reduce the load on the CPU.
Enable high-performance mode
If you have a PC without a dedicated Nvidia or AMD graphic card, your CPU will handle the graphic processing and related tasks, such as live streaming, encoding, decoding, etc. You can reduce the load on your CPU by disabling the visual effects and enabling the high-performance mode.
- Press the Windows + I key to open the settings
- Click on the System and go to About
- Now, click on the Advanced System Settings
- Click on Adjust for the Best Performance
- Click Apply, and then the OK button
Avoid thermal throttling
Most PCs have Intel processors and chipsets that can lead to thermal throttling by increasing the CPU’s temperature when live streaming videos. The problem worsens when you use premium-quality software like OBS with extensive features.
So, how do you avoid this problem? You can lower the maximum power processor value to 99% to improve CPU performance. On the other hand, when you set the value to 100%, the CPU will use all its resources and start thermal throttling, affecting the CPU performance.
Although you can apply thermal paste to the processor to decrease the temperature, this method is easy and reliable. Follow the steps below to reduce the power processing value to 99%.
- Open Run by pressing the Windows + R key on the keyboard
- Type “Powercfg.cpl” and hit enter to open Power Options
- Go to the Change Plan Settings
- Now click on Advanced Power Settings
- Expand the Processor Power Management from the Window
- Go to the Maximum Processor State
- Set the value to 99%
Final words
Efficient, reliable, and smooth live streams depend on various factors, such as a powerful CPU, the latest GPU, high-speed internet, and dedicated streaming software. Follow the tips above to increase your PC’s performance and achieve your goals. Additional Tip to improve CPU performance: Use an ethernet cable instead of Wi-Fi to avoid bandwidth disruptions and achieve high-speed internet.