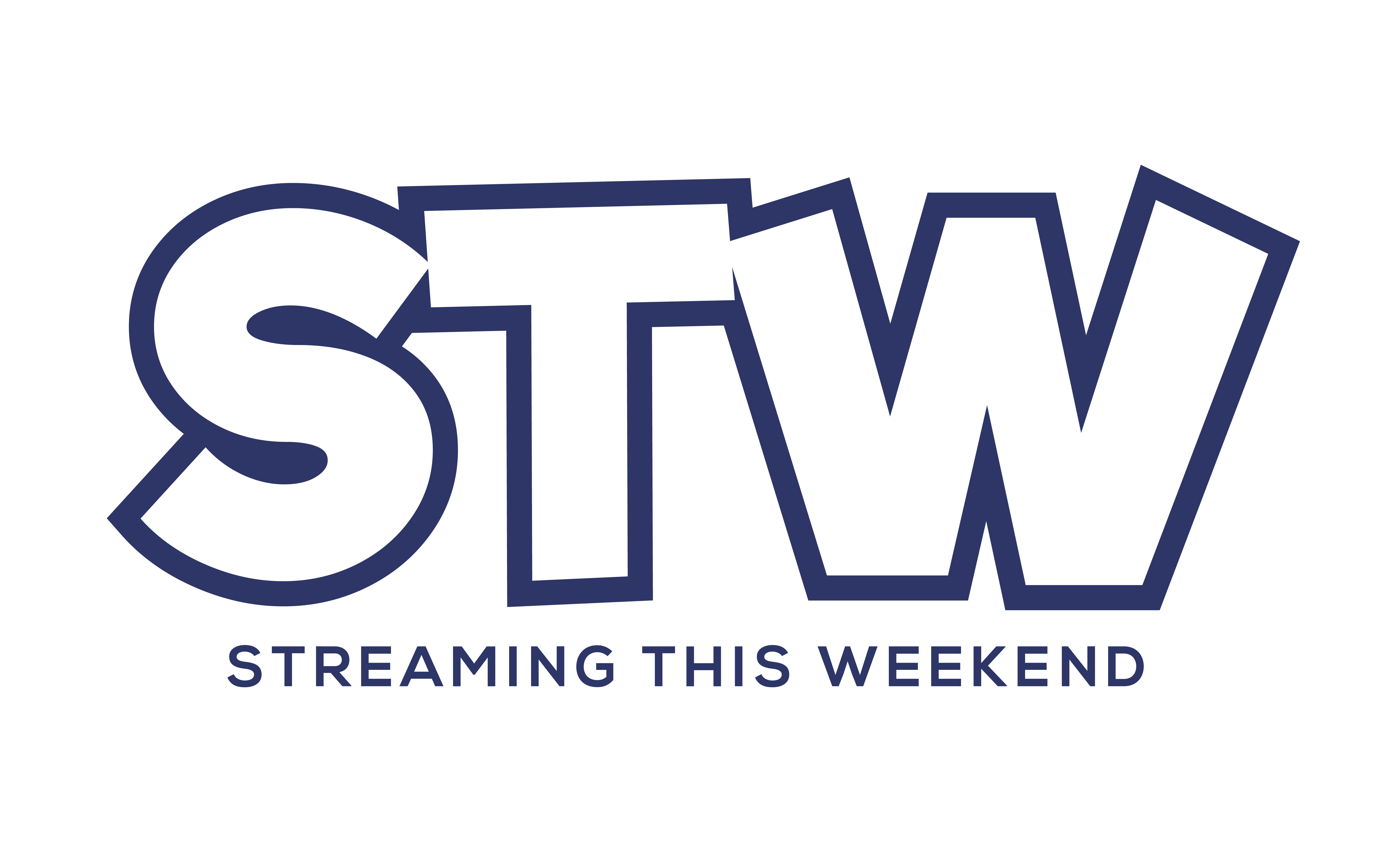If you’re one of nearly four million live streamers hoping to break into the industry each month on YouTube or Twitch, you’ve likely encountered numerous barriers before you even install a copy of StreamLabs (if you’ve gotten that far). What kind of PC is needed? What kind of camera? How do I get viewers? What type of games should I play? Honestly, there are endless factors that need careful consideration. Who has $2,500 for a gaming PC when it isn’t clear if it’s a hobby that will be interesting a month later? That’s where Amazon’s gaming service Luna comes in.
Launched by Amazon in late 2020, the cloud-based gaming service is still finding its space in the gamer community. It doesn’t boast the kind of selection you’ll get with an Xbox Live membership, but Amazon Luna is the perfect place to start if you’re an aspiring live streamer.
How to access Amazon’s gaming service Luna for Prime members
Accessing Luna is much more fun if you’ve invested in a Fire Stick 4K, Fire Stick 4K Max, or Fire Cube, but every Prime member has access to this service at no additional cost.
Why is accessing Amazon’s gaming service Luna better on a Fire Stick?
Amazon did something really amazing when it decided to include support for Luna in its Fire Stick lineup. Not only does support for Luna on your Fire Stick allow you to play your games on an HD television, but it also provides the option to broadcast your stream while playing on your television.
If you already have a Fire Stick that supports Luna, all that is needed to activate the service is to access it from your Fire Stick hub or computer browser. To access it in your Fire Stick hub:
- Go to the My Apps section of the hub (the button has three squares and the + operator)
- Press down to select Get More Apps
- Search for Luna
- Install the app
When you open the Luna app, you’ll be asked if you’d like to activate the service. There are no costs for Luna’s free subscription. Once the app has been activated, you’ll get a quick tour of the service. Next, you’ll be asked to pair a controller. If you’re like me and are hesitant to invest in a controller for a platform you’re not sure you’ll even use, not to worry, there’s an app for that.
In the Android and iOS app ecosystem, search for Luna Controller and download the app; there is no cost (you can also pick up a Luna Controller for under $50).
Once you’ve downloaded the app, return to Luna on your television and select Try Phone Controller to pair your phone with the Fire Stick (note: you can also pair the controller and phone to your laptop, desktop, or Mac). Ensure your device is connected to the same WiFi as the Fire Stick. If you’ve done everything outlined in the steps so far, you should have no problems. The controller app pairs with Fire Stick instantly.
Here is what the virtual controller should look like on your phone.
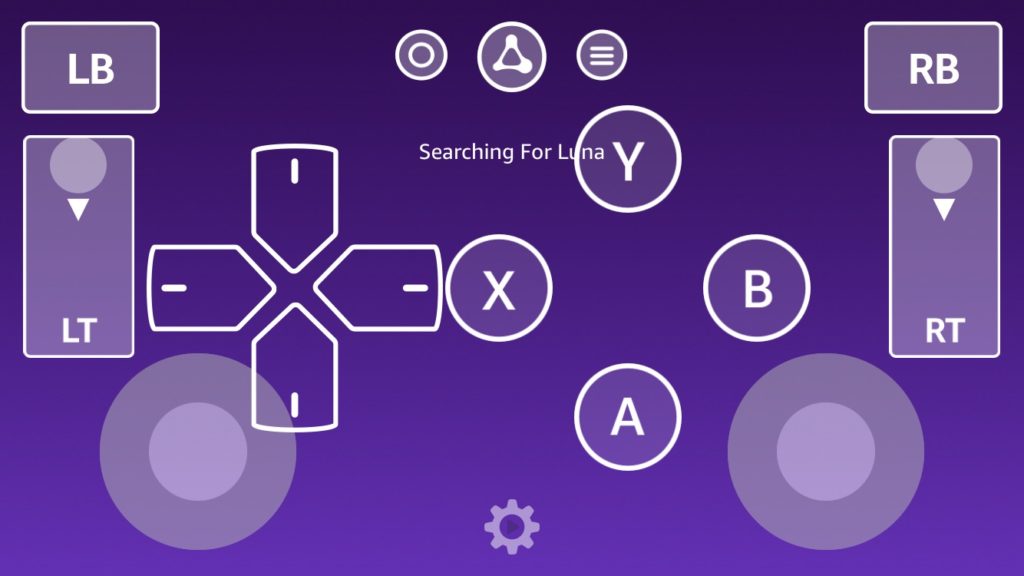
If it has paired successfully, you’ll see a confirmation pop-up onscreen. Now, you’ll probably want to browse the space and test out the controller, but once you’re done and are ready to explore the broadcast feature, press the triangle option button at the top of the virtual controller that sits between the pause and start buttons.
You’ll see a pop-up with the following options:
- Return to the game (or, in our case, Myst is the game we’re playing)
- Exit game
- Phone controller options
- Start Broadcast
- Cursor Mode
Select Start Broadcast. You’ll then be prompted to scan a QR code that takes you to Amazon’s streaming interface. You can also find Amazon’s gaming service Luna broadcast hub here.
If you already have a Twitch account Amazon will ask you for permission to sync the two accounts. In our case, we were logged into Twitch using Google Chrome and we accessed the Luna broadcast hub using the same window in a different tab. Our username was saved in our browser settings so all that was needed was to enter in our Twitch password and sync the two.
That’s it. If you’ve followed the steps so far you’ll see the Luna streaming hub landing page.
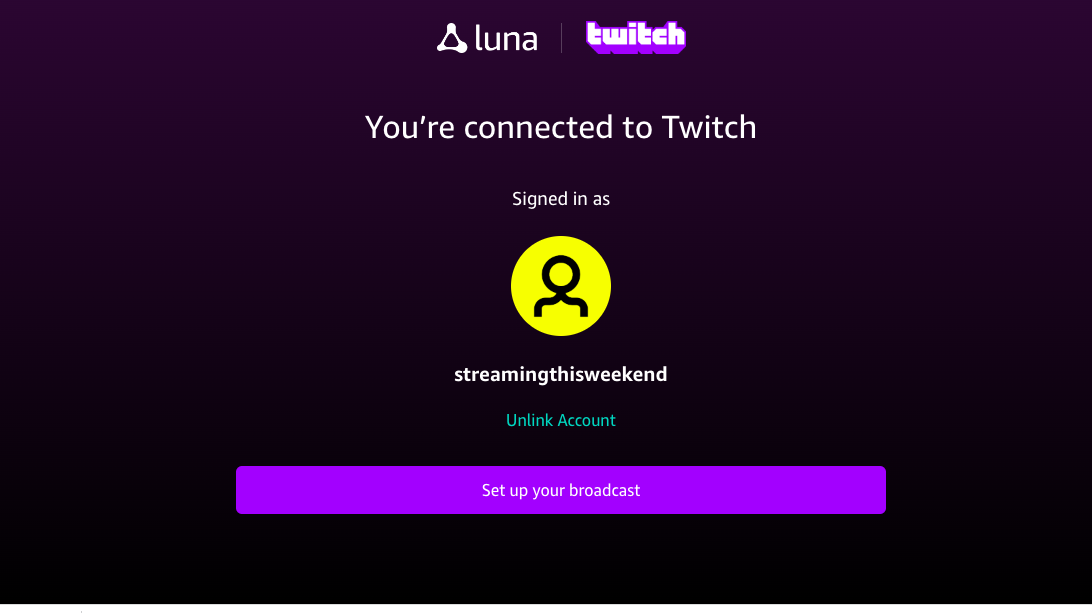
From here, you’ll see several options on the left side of the hub (not seen in this screenshot) that include:
- Home
- Library
- Playlist
- Search
- Couch
- Broadcast
- Settings
Your library shows all of the games you have access to. We do not stream full-time but are forever interested in how the industry works, so we only have access to the four games that come with our Prime membership.
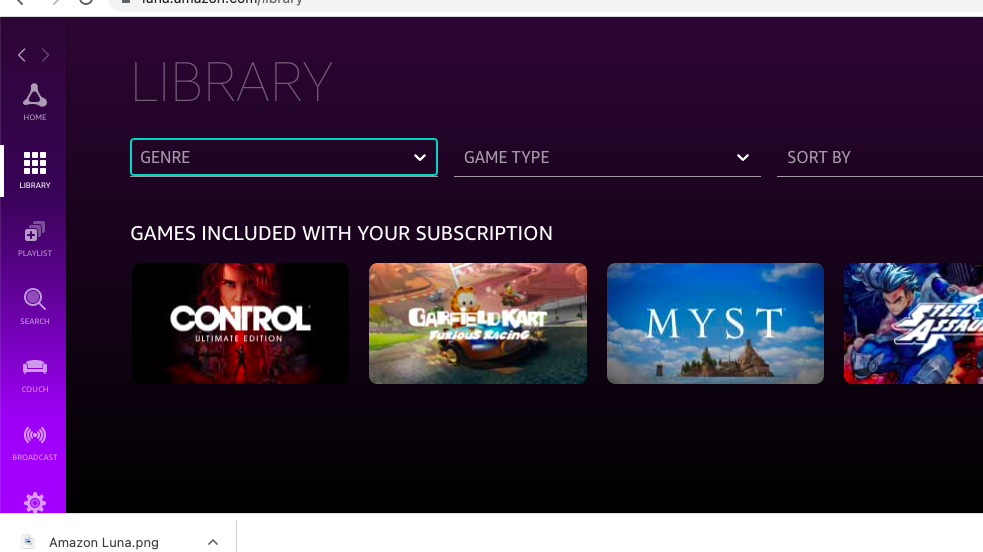
Playlists and search functions work as you’d expect, and we have yet to create a playlist or find a need to search for new games, but if you are interested in searching for new titles, you can do so by title, genre, or developer.
The Couch feature is interesting for gamers who like to play with friends but may not have a Prime membership. Similar to a watch party on Prime, Sling, or Hulu, the Couch feature allows you to play with friends in the same location whether they are Luna subscribers or not. Just tell Luna you’re going to use the Couch feature and a QR code will be displayed for friends to scan to download their own Luna Controller app to play with you.
Broadcasting on Twitch with Amazon’s gaming service Luna
Once you’re acclimated to the Luna hub, click on the Broadcast icon. After clicking on the Broadcast icon, you’ll be taken to the broadcast interface. You’ll be asked to set up your broadcast before the stream begins.
Here you’ll decide whether to turn on your mic and camera, what you’d like to title the broadcast, and chat options.
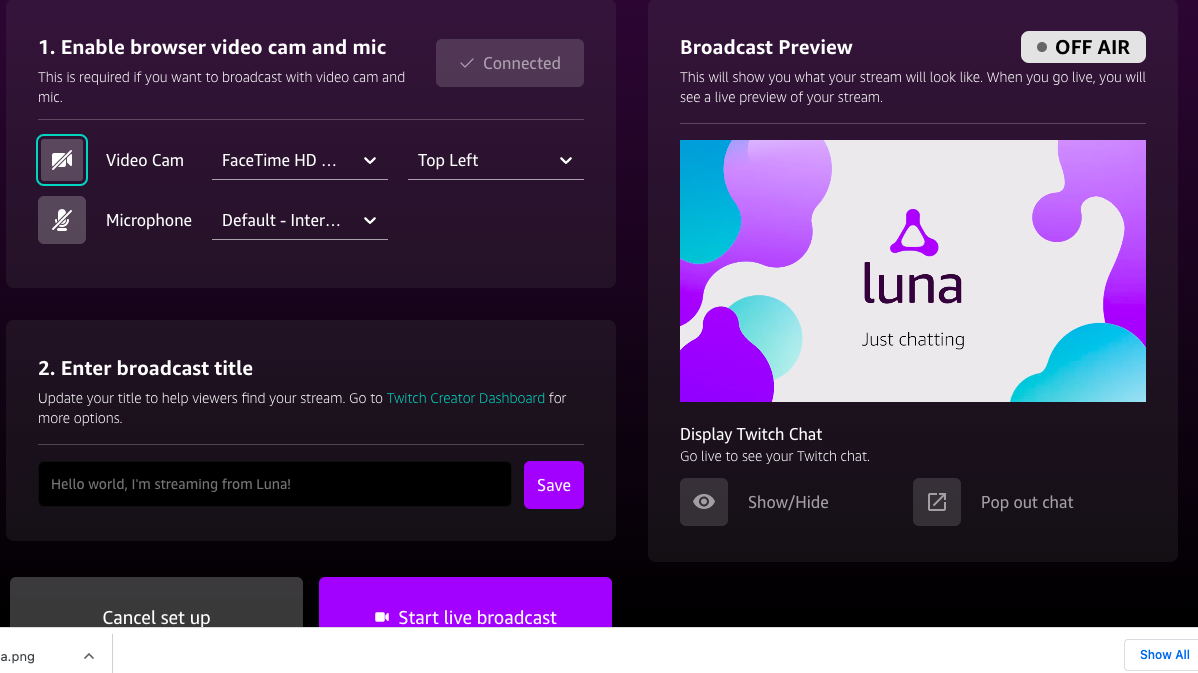
Once you’ve selected the mic, camera, and broadcast title you’d like to use, press Start live broadcast to begin.
That’s it; you’re streaming on Twitch! No need to invest in expensive gaming PCs to try to get your feet wet; no need for a Stream Deck (yet) or a streaming interface like Stream Labs.
Here’s what our stream looks like on Twitch (we’re not streaming a game at this time which is why the hub is what is seen below):
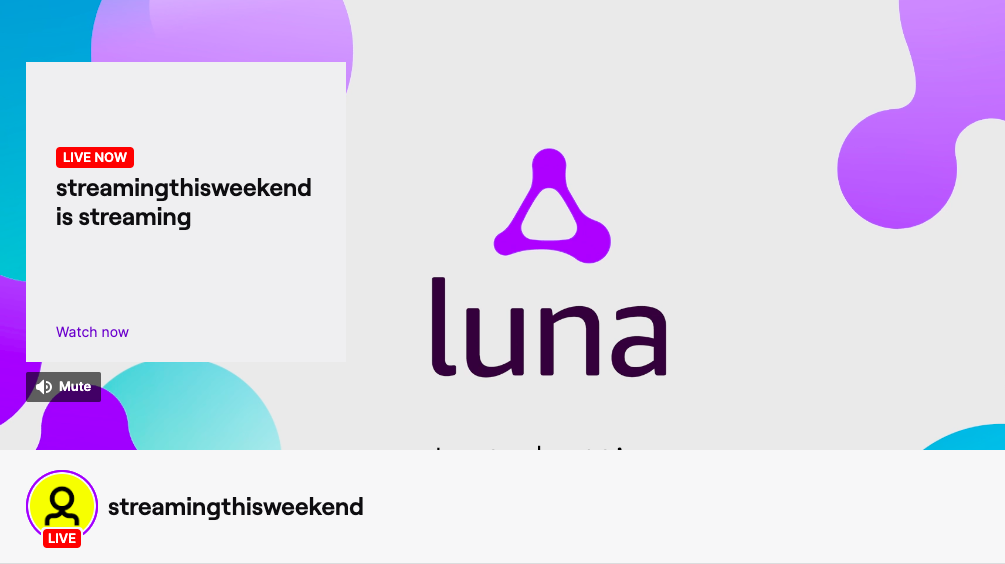
Once your stream is connected, you can return to your television with your phone controller in hand and start streaming (or do it from your PC – the controller will pair to both automatically as it is connected via WiFi/not Bluetooth).
Honestly, there may be no better way to learn more about live streaming. Would-be streamers can utilize Amazon’s Luna gaming service to find out whether streaming is right for them, and its all included with your Prime membership.
Once you’ve tested out the feature, be sure to visit us for more tips like nailing the right internet speed and selecting a great mic and camera. Are you excited about Amazon’s gaming service Luna?
Enjoy!