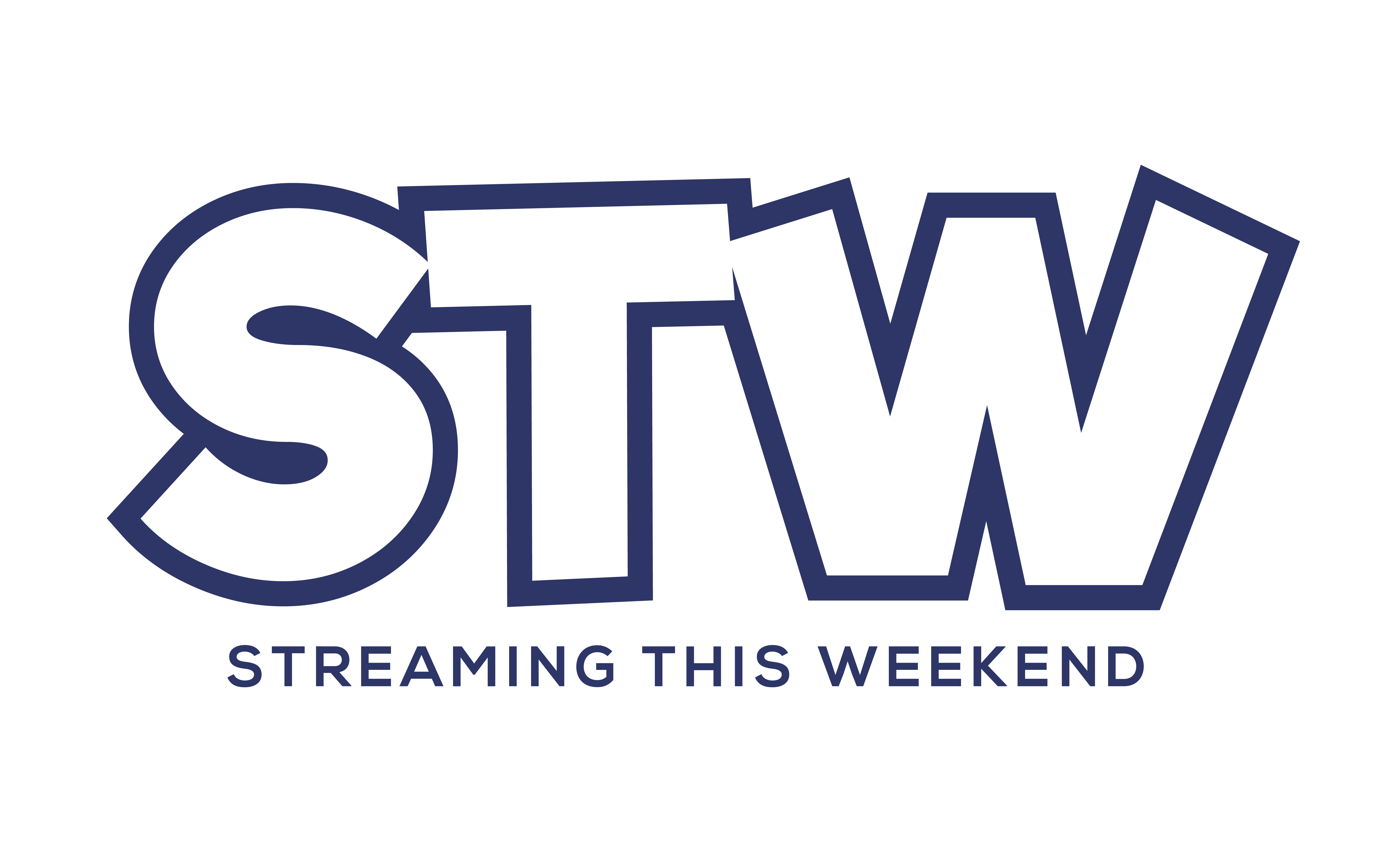A Chromecast device is handy for enjoying streamed content from your mobile, tablet, and laptop apps directly on a larger screen. All you need is a Chromecast device and a television with HDMI ports.
In this article, you’ll learn all you need to know about Chromecast compatibility and use. We’ll also discuss whether a casting device or smart TV is best for you.
How is a Chromecast used?
A Chromecast device is used by connecting to WiFi and a TV’s HDMI port. Once connected, the device uses WiFi to stream a screen duplicate from your original device.
You can ‘cast’ (which means share a real-time screen clone) from your mobile phone, tablet, laptop, and almost any other device (with an internet connection) directly to a screen with an HDMI port.
Which devices are compatible with Chromecast?
Chromecast is compatible with Android phones and tablets that run Android 8.0 or later and Apple devices running iOS 14.0 or later.
In other words, you can cast with almost any Android device made after 2018 and any Apple device manufactured after 2020.
According to Google’s forums, device setup is no longer supported on PCs. Though this doesn’t mean that casting is impossible from a PC (more on browser casting below).
Which apps are compatible with Chromecast?
Compatibility or not, you can cast your Google Chrome browser to external devices, which allows you to access every video-playing website and platform available on Chrome. But this method is a little clunky, especially if you want to cast a web version of an app but only own a phone to cast from.
Chrome-compatible apps allow you to stream a higher quality version of the video content despite having a lower resolution on your phone screen.
Compatible apps include:
- Netflix – Cast the highest resolution Netflix shows on a compatible TV device (for more on Netflix casting, see cast Netflix on a projector). The features Netflix offers via Chromecast are similar to those it provides on native apps in the latest smart TVs.
- YouTube TV – YouTube TV is often better when played via Chromecast than through native apps. This is likely because both YouTube TV and Chromecast are Google products and have more built-in support across platforms.
- Hulu – Hulu has done an incredible job in replicating a TV experience and was among the first to support viewing in the Chromecast ecosystem.
- Disney+ – Disney+ supports casting content on projector screens, smart TVs, and even TV walls using Chromecast.
- HBO Max – Chromecast can display HBO Max content on large TV screens and projects in excellent quality as long as your internet speed can keep up.
- Prime – To use Google Chromecast with Prime Video, you need the most recent version of the Prime Video app for either iOS or Android.
Is casting obsolete in the smart TV era?
Some question whether Chromecast still offers a value proposition, given that most smart TVs come with built-in streaming application support.
However, the technology behind casting is still a solid, even in addition to a smart TV. Smart TVs are rapidly outdated because the hardware can’t keep up with frequent app updates from Netflix, Hulu, and other streaming platforms. Most smart TVs now come with 8gb of storage (or more), however, streaming apps are increasingly becoming bloated, with some requiring up to half a gig of space for updates, which can put real constraints on a television’s functionality over time.
The device(s) are also cheaper (the latest Chromecast device costs only 39 dollars) and can be swapped with a new Chromecast device when it is obsolete, rather than throwing away an expensive smart TV.
Final words
Chromecasting offers a cheap and fun way to cast your favorite programming on larger screens and smart projectors. And while the technology is no longer supported on some PCs and Macs, the ability to use your mobile device to stream content for the entire family is incredibly convenient.
Pros:
- Ability to cast streaming content from your mobile device for all to enjoy
- Cheap, easily replaceable
Cons:
- Can be clunky when streaming from a browser (see tip below)
- Not supported by all streaming services (from their app, browser viewing experience is typically consistent)
Tip: Use Chrome to access the web version of a streaming app and tap the “fullscreen” icon after you start casting. You can minimize interruptions in your stream when viewing content via the Chrome browser by letting the video play without tapping the screen (or moving the cursor). Once you have entered full-screen mode, play, pause, stop, hide, and other controls are accessible without impacting the quality of the stream.