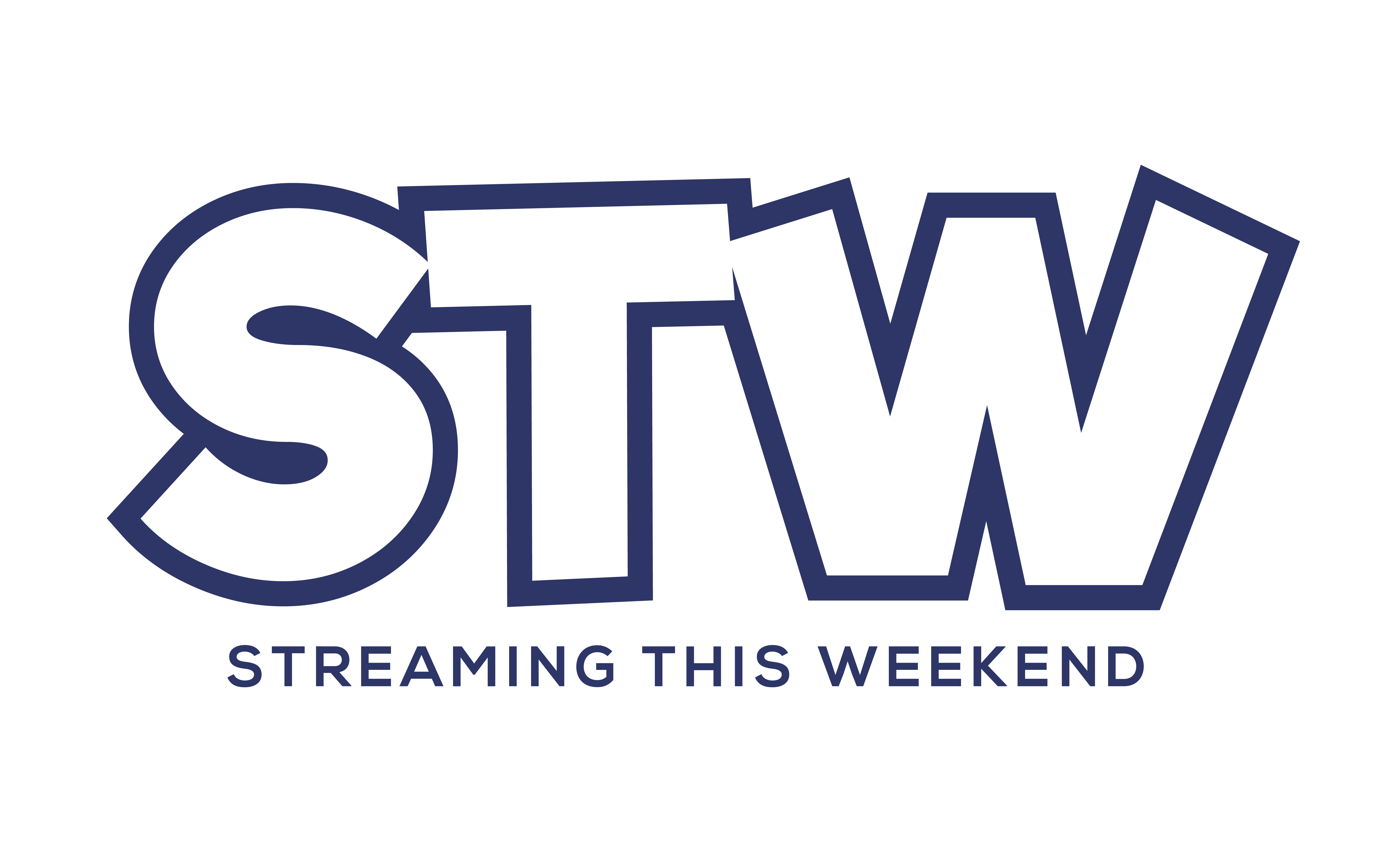OBS is one of the most popular video streaming programs that incorporates a wide variety of features. A lot of these features are unique and aren’t found in many other streaming platforms and that’s why people usually trust and use OBS. The program provides many features that are missing in Twitch’s basic settings.
This includes things like support for alerts, video and audio sources settings, graphics and display settings, and a lot more. Moreover, if you were ever on Twitch and saw cool graphics with unique animations on the Livestream, it is most likely that the streamer was using OBS since it is quite common and the first priority for them.
This guide incorporates everything you need to do to set up OBS for streaming on Twitch. So without further ado, let’s dive straight into the guide.
Downloading OBS Studio
OBS Studio is a very diverse tool and hence, it is available for most platforms like Windows, MAC, and Linux. If you want to download OBS Studio, visit their official website.
- Once you open the website, you will need to select which platform you want to download it to and it will automatically load the setup.
- Your computer will give you the option to save and run the file. Wait for the downloading to be finished and click run the file. This opens up the setup.
- Now you will need to follow the installation instructions and complete the installation.
- Once it is done, open OBS Studio.
Now let’s talk about setting up OBS for streaming on Twitch.
How to set up OBS for streaming on Twitch?
In order to Livestream with a mix of OBS and Twitch, you will need to link your Twitch account with OBS Studio. Here’s how you can do it.
- Log in to your Twitch account.
- Click on your profile and select “Settings”
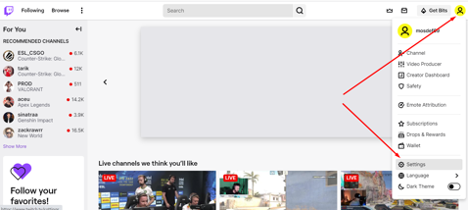
- Now you will need to select “Channel and Videos.”
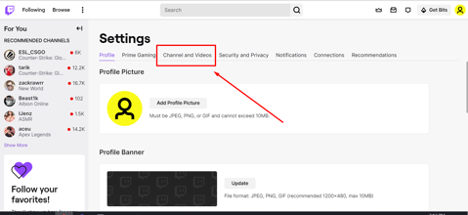
- On the left menu, select “Stream”.
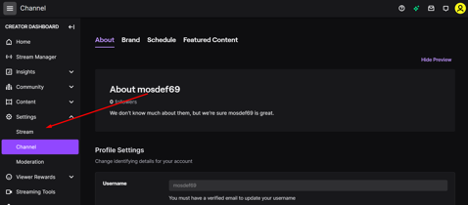
- Copy your stream key
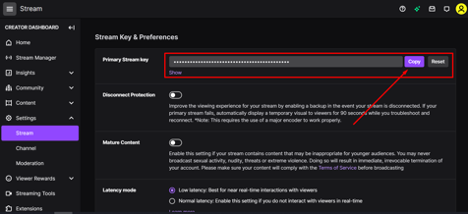
- Now open up the OBS Studio, select “Profile” from the top menu, and select “New”. This will allow you to create a new profile for your Twitch Live Streaming channel.
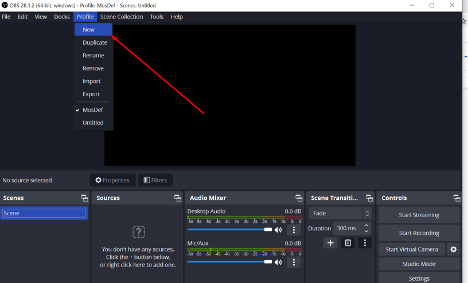
- Enter your profile name and select “Ok”
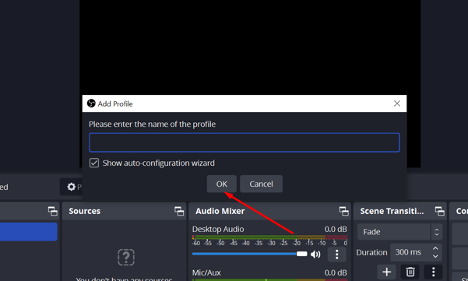
- Select Optimize for streaming and select next. Again, finalize your options and select next again.
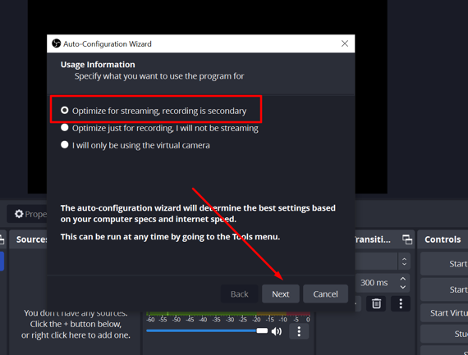
- Select “Use Stream Key” and enter the stream key that you copied from your Twitch dashboard. Paste the same Stream Key and select Next.
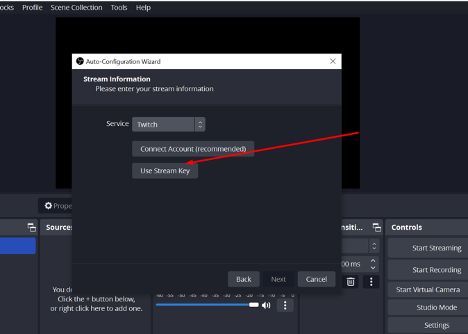
- Wait for the wizard to integrate your Twitch account with OBS Studio. Once done, click “Apply Settings” and you will be all good to go.
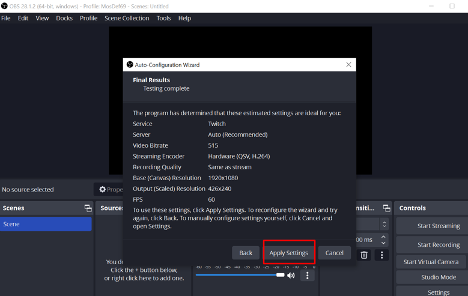
Final verdict
You have successfully integrated your Twitch account with OBS and now are ready to stream! You can play around with various settings in OBS on setting themes, creating scenes, and more. But that’s about it. OBS provides a plethora of useful tools that you can use to enhance your Twitch streams. You can even change the quality of your camera since the streaming service gives you complete control over your hardware and software.
Get streaming updates in your inbox. Subscribe now.