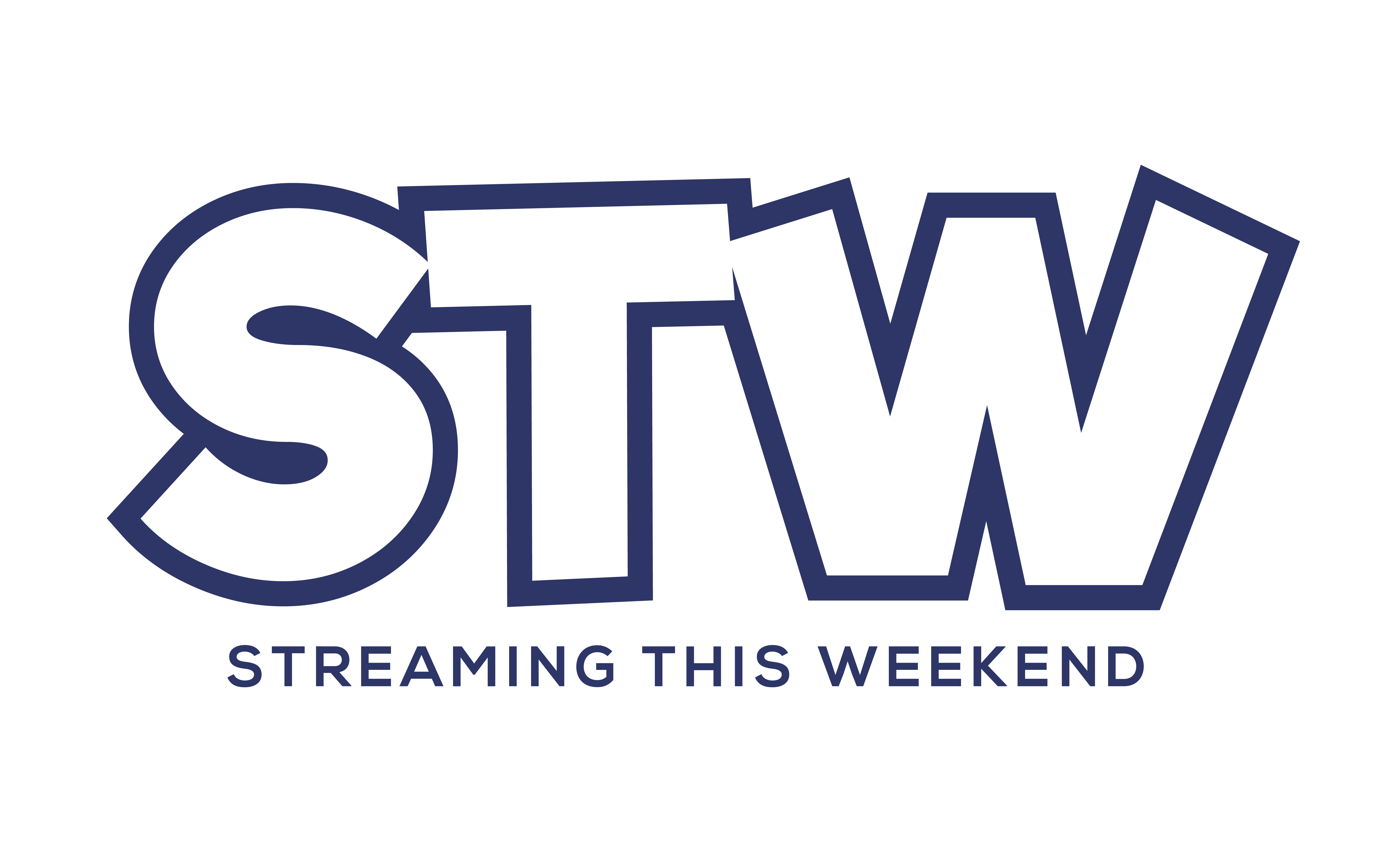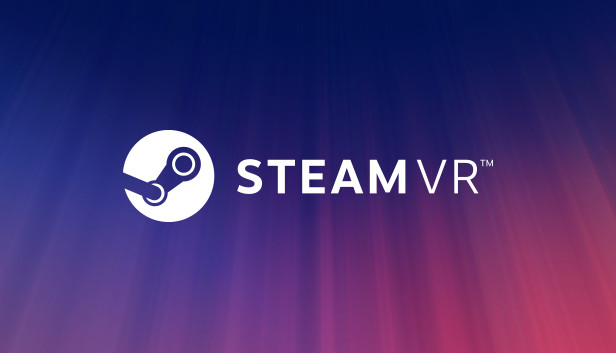In recent years, virtual reality (VR) gaming has gained immense popularity, and for avid gamers, sharing their VR experiences with friends has become a common desire. Discord, the go-to platform for gamers, offers a fantastic opportunity to stream and share these immersive adventures. In this guide, we will walk you through the steps to stream Steam VR games on Discord, allowing showcasing your virtual escapades to your friends and create unforgettable gaming moments together.
How to Stream Steam VR games on Discord (step-by-step)
Streaming Steam VR games on Discord is a great way to share your VR experiences with friends and family. Here’s how to do it:
- Make sure you have the latest version of Steam VR installed.
- Open Discord and sign in to your account.
- Click on the “+” icon in the bottom left corner of the Discord window.
- Select “Go Live” from the menu
- Select the game you want to stream from the list of available games.
- Click on the “Start Streaming” button.
- Your friends will now be able to watch you play your Steam VR game
How to Stream Steam VR games on Discord (Explained)
Step 1:
Ensure compatibility and prepare your system before diving into the streaming process, ensure that your system meets the minimum requirements for both VR gaming and Discord. Check that your PC meets the necessary specifications for running VR games smoothly. Additionally, make sure you have the latest version of Discord installed on your computer for optimal performance.
Step 2:
Launch Steam VR and Enable VR streaming mode to get started, open the Steam VR application on your computer. Ensure that your VR headset is properly connected and functional. Once Steam VR is up and running, navigates to the Steam VR settings by clicking on the small dropdown arrow located on the top left corner of the Steam VR window. In the settings menu, locate the “Developer” tab and enable the “Steam VR Home Beta” option.
Step 3:
Set up Discord for Streaming open Discord and ensure you are logged into your account, Click on the User Settings” cog icon located in the bottom-left corner of the Discord window. From the left sidebar, select “Voice & Video” in the Video Settings section, make sure that your VR headset is selected as the camera source. This will allow Discord to capture your VR gameplay.
Step 4:
Start Streaming on Discord. Now that everything is set up, it’s time to start streaming your Steam VR games on Discord. Launch the Steam VR game you wish to stream. Once the game has loaded, go back to Discord and open the voice or text channel where you want to share your gameplay. Clock on the “Go Live” button located in the lower-left corner of the Discord window. Select the game window from the application list that appears, which should include the Steam VR game you launched.
Step 5:
Engage with your Audience Congratulations! You are now streaming your Steam VR game on Discord. Take a moment to inform your friends or community members that you are live and invite them to join the stream. While streaming, make sure to interact with your audience by responding to chat messages, answering questions, discussing your experiences. Engaging with your viewers will make the streaming session more enjoyable and foster a sense of community.
Streaming your Steam VR games on Discord opens up a world of possibilities for sharing your virtual reality adventures with friends. By following the steps outlined in this guide, you can easily set up your system, configure, and start streaming in no time. Remember to always check for compatibility, keep your software up to date, and embrace the interactive nature of streaming by engaging with your audience. So, gear up, put on your VR headset, and let the streaming extravaganza begin!
Additional Tips for Streaming Steam VR Games on Discord
Here are some tips for streaming Steam VR games on Discord:
Use a wired connection for the best possible streaming quality.
A wired connection will provide a more stable and reliable connection than a wireless connection, which can lead to stutter and lag in the stream.
Make sure your computer meets the minimum system requirements for Steam VR.
If your computer does not meet the minimum system requirements, you may experience performance issues when Streaming Steam VR games.
Adjust the streaming settings in Discord to optimize the quality of the stream.
The streaming settings in Discord allow you to control the quality of the stream, including the resolution, frame rate, and bitrate. You can adjust these settings to optimize the quality of the stream for your needs.
Have fun!
Streaming Steam VR games on Discord is a great way to share your VR experiences with friends and family. So relax, have fun, and enjoy the show!
Factors you should consider when streaming Steam VR games on Discord
- The quality of your stream will depend on your computer’s hardware and internet connection; you will be able to stream at a higher resolution and frame rate.
- You may experience some latency when streaming Steam VR games on Discord. This is because the game is being streamed over the internet, which can add a small amount a lag.
- If you are having trouble streaming Steam VR games on Discord, you can try the following troubleshooting steps:
- Make sure that you have the latest version of Steam VR and Discord installed.Restart your computer and your VR headset.Check your internet connection and make sure that it is stable and reliable.
- Try streaming a different game to see if the problem is with the specific game you are trying to stream.
If you still have trouble streaming Steam VR games on Discord, contact Discord support for help.
Conclusion:
Streaming Steam VR games on Discord is a great way to share your VR experiences with friends and family. Following the steps in this article, you can easily set up your stream and share your VR adventures with the world.