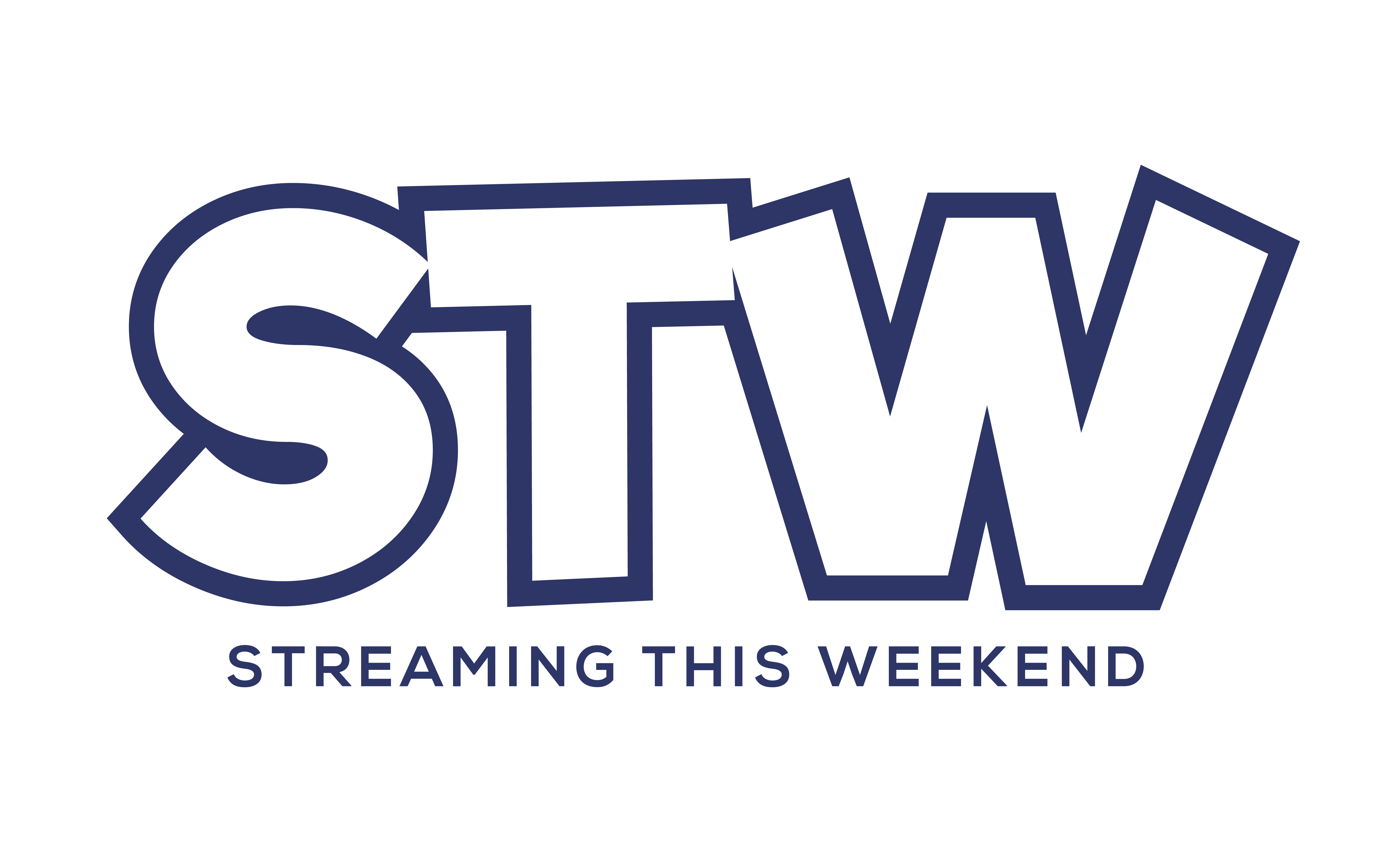File: How to stream Twitch on Discord
Discord includes native connections with a variety of apps, including Twitch. That’s right; watch your favorite streams and connect with other viewers directly on Discord using your Twitch account. Once you’ve linked your Twitch account to Discord, you’ll have the option of automatically joining voice channels and remaining in them after you’ve finished playing your game.
In this article, we will show you how to stream Twitch on Discord by using desktop or PC and by mobile. We will also cover how to disconnect if you want.
Table of Contents
Why should you link your Discord account to your Twitch account?
You’ll get more features and a greater connection with your preferred streamer if you connect the two accounts. Streamers can also access exclusive content on Discord and publish their Twitch emotes on their official channel.
For streamers, you’ll be able to view a list of all the users who have subscribed to your channel on Discord. Additionally, if you want to keep your account’s vital information hidden, there is a unique streamer mode that provides a toolset for that.
How to stream Twitch on Discord on a Desktop PC
The steps for connecting the Discord desktop program on a PC and a Mac are the same.
1. Launch the Discord app first.
2. At the bottom of the Discord window, click Settings
(the gear).
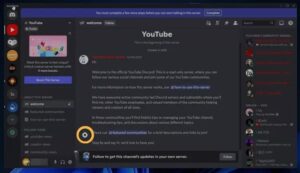
3. Click Connections on the left side of the Settings menu. It is located under User Settings. Go to Connections and choose the Twitch icon.
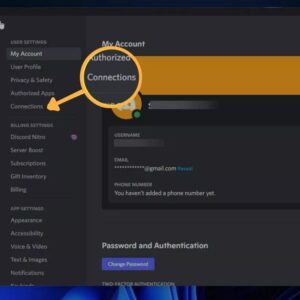
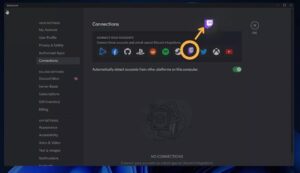
4. If you haven’t already, sign into your Twitch account.
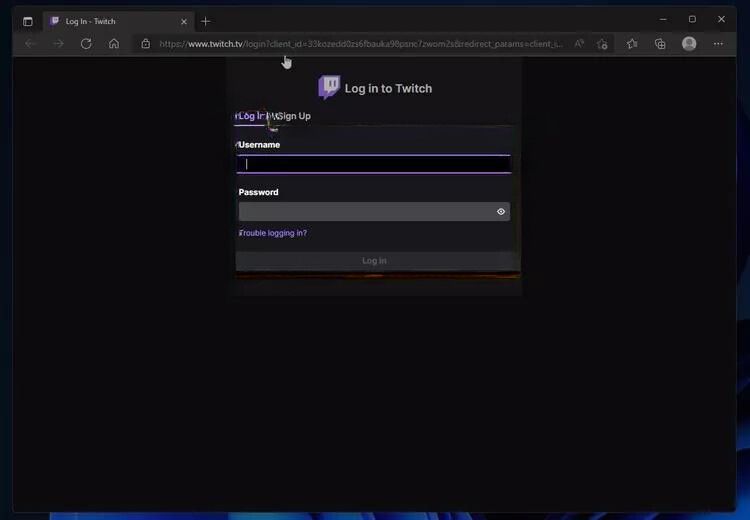
5. You will then be prompted by Twitch to provide Discord access to your account. At the bottom, click the Authorize button.
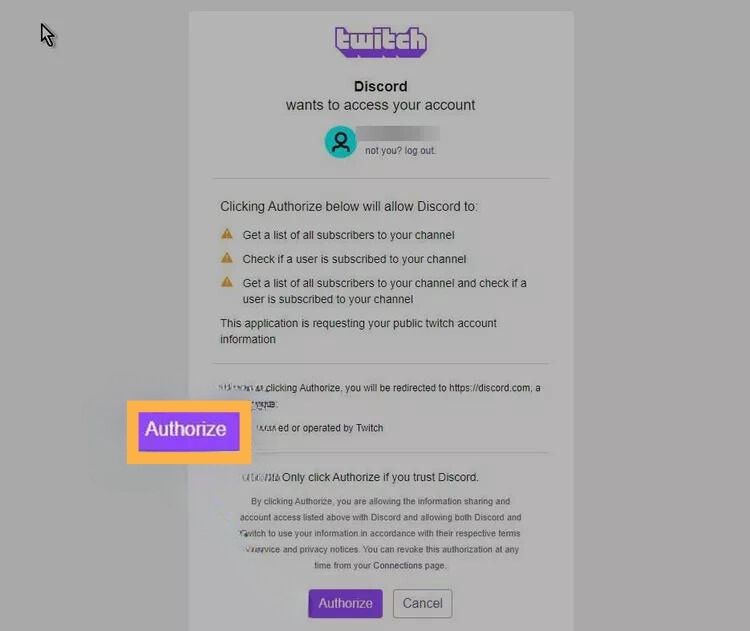
6. There will be a notice in the web browser confirming the two accounts have been connected.
7. Anyone who streams on Twitch and has a Discord channel for their audience will be included under the Twitch Connections page.
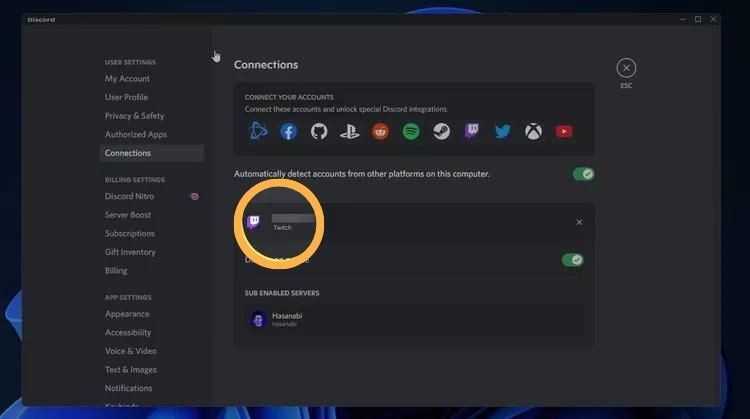
8. If the streamer is using Discord, a Join button could also be present next to their name.
How to stream Twitch on Discord on a phone
For both Android and iOS devices, complete these steps to link your Twitch app to the Discord mobile app.
- Open the mobile Discord app.
- To access User Settings, click your Discord server (the symbol in the lower right corner of the app).
- Choose Connections under User Settings.
- Click Add in the upper right corner of the connections page.
- The bottom menu will change to a new one. Select Twitch from the list.
- You will be sent to the Twitch login page when the application opens a web browser.
- If you haven’t already, sign into your Twitch account.
- Twitch will prompt you to provide access to your Discord account when you log in. At the bottom of the window, click the Authorize button.
Additionally, Discord for mobile will indicate that the two accounts have been linked exactly as it does on the desktop.
How to disconnect Twitch from Discord on a computer
It’s rather simple to disconnect your Twitch account from Discord if you need to for whatever reason.
1. Go back to the Connections page in the User Settings and choose the Disconnect option to remove your Discord profile from your desktop Twitch profile.
2. Next to your Twitch username, click the X. You will see a brief box informing you that disconnecting will remove you from any servers that your account has joined. To disconnect, click it.
That’s it!
Connecting your Discord account to your Twitter account isn’t rocket science and doing so gives you the ability to connect with your favorite streamers or extend the reach of your streaming channel. Enjoy!
Read More: Here Is Why Twitch Titles Are Important To SEO In 2023