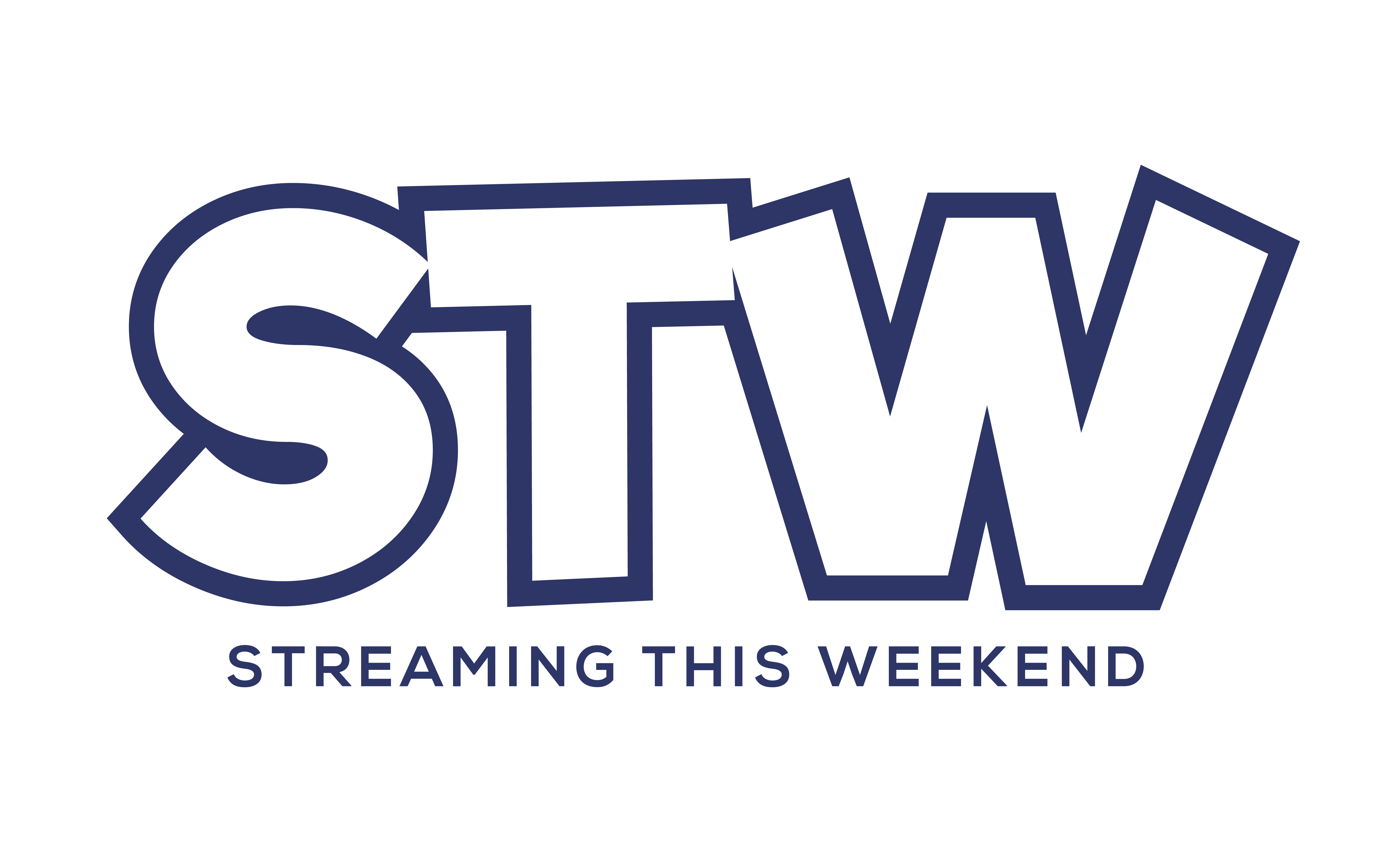File: How to sign up with Kick.
If you’re not yet familiar with Kick, Twitch’s newest live-streaming competitor, we highly recommend you check it out. Kick is a live-streaming platform that offers favorable incentives and an easy-to-use interface for gamers and content creators. On March 28, 2023, Kick named Hikaru Nakamura, a famous chess professional, and gamer as General Manager of the company.
So, with serious investments being made, how can you get started on Kick? Check out our quick guide to sign up with Kick and start streaming today.
Table of Contents
Sign up with Kick
The first thing you’ll need to do to get started on Kick is to create an account. Note: an account is not required to view other streamers.
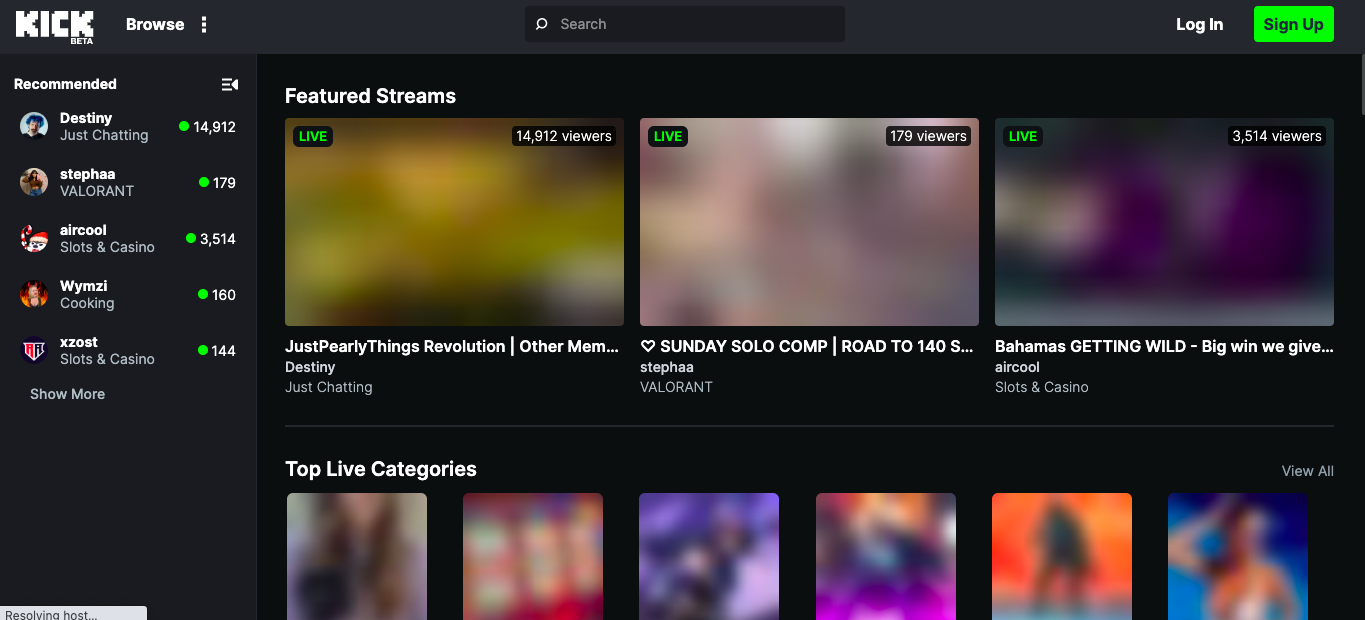
Press the Sign Up button to get started.
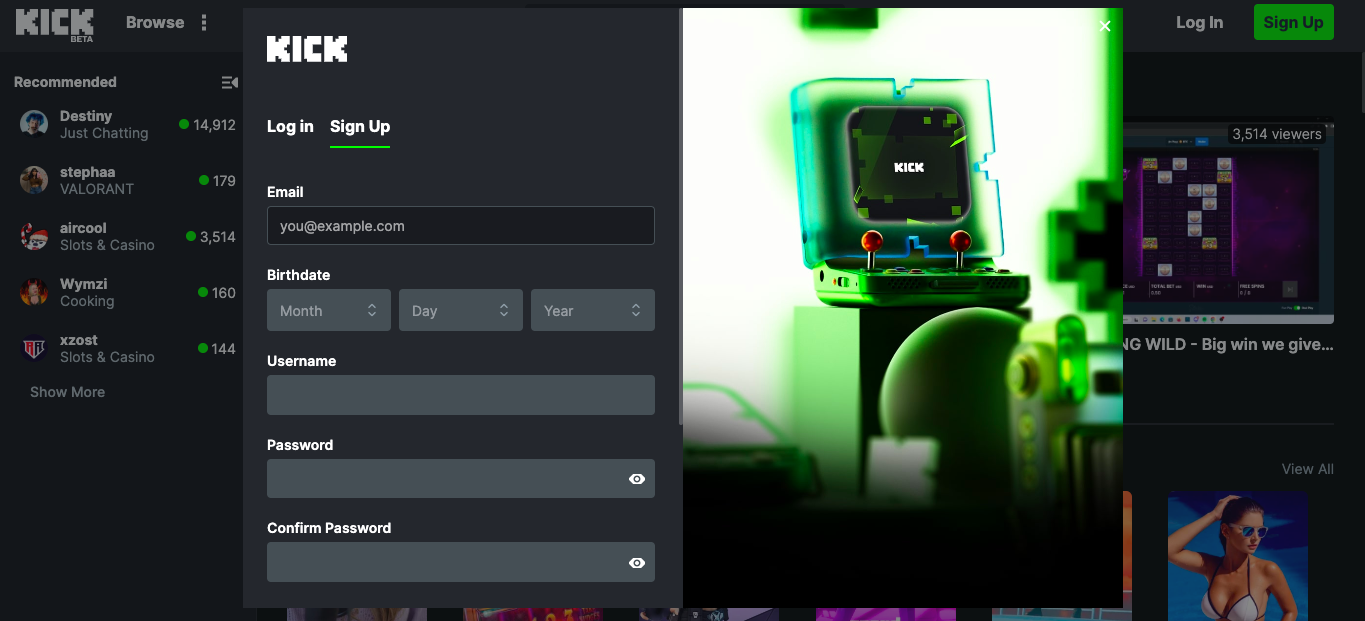
You’ll be asked to add your personal information.
Here, you can sign up with a new account or use your Google or Apple account. We’re going to use our Google account to sign up with Kick.
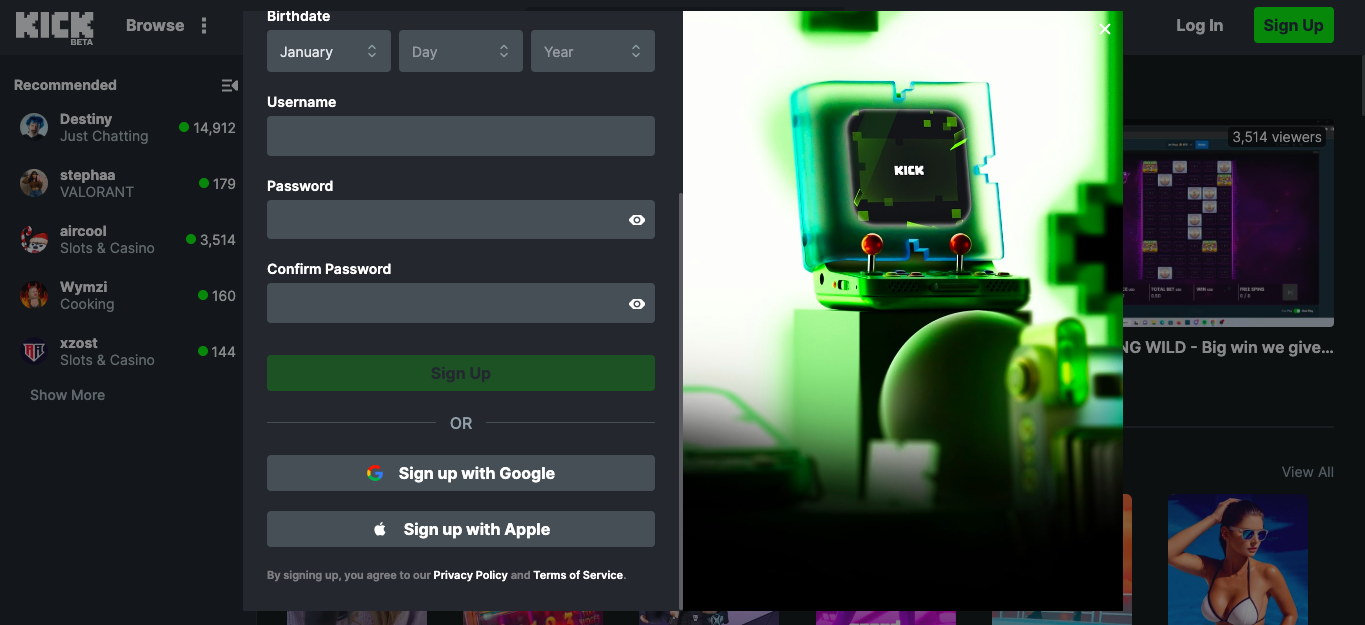
Even with your Google account, you’ll still need to select a username to sign up with Kick. Enter your username and birthdate information and click Save. After you’ve saved your personal information, you’ll also need to accept the Terms of Service.
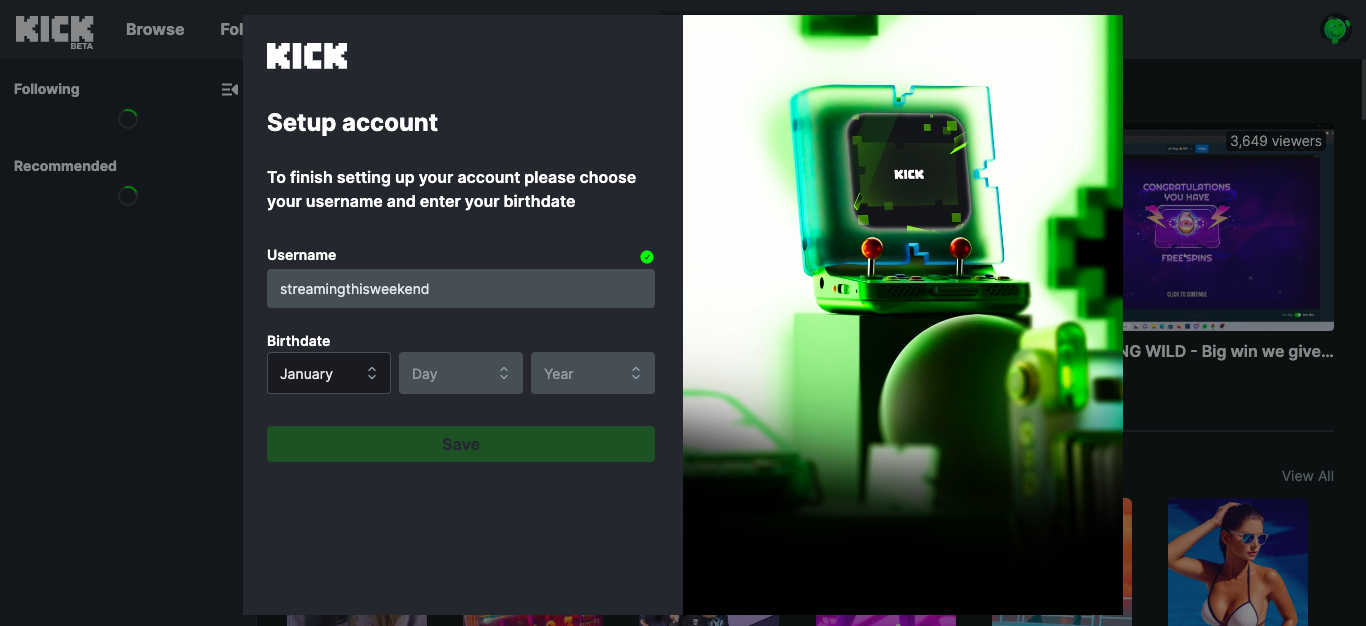
Once you’ve accepted the TOS, you’ll be sent to Kick’s homepage. Your next step is to design your landing page. Look for the profile icon in the top right corner of the screen and click it. Select Channel to visit your new Kick channel. As you can see below, our channel looks pretty dull right now. Let’s dress it up.
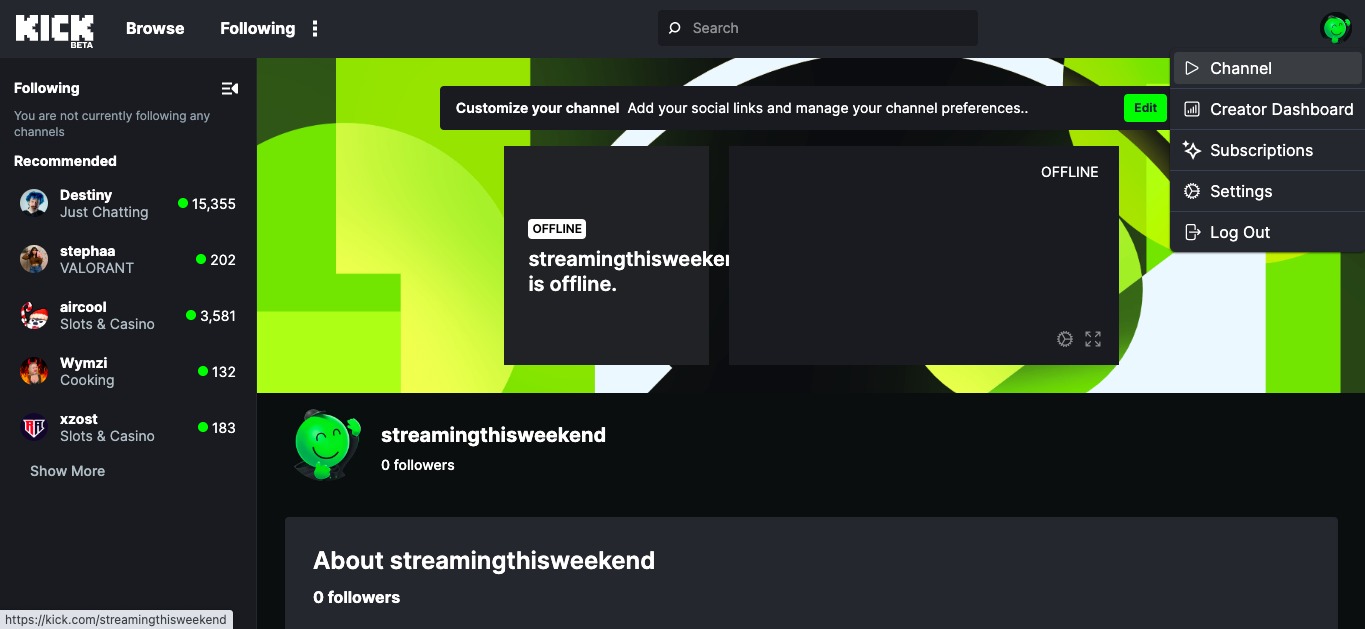
Click on the Edit button to customize your channel and add social links.
The first thing we’ll change is our avatar. Click Edit Avatar to change your profile image.
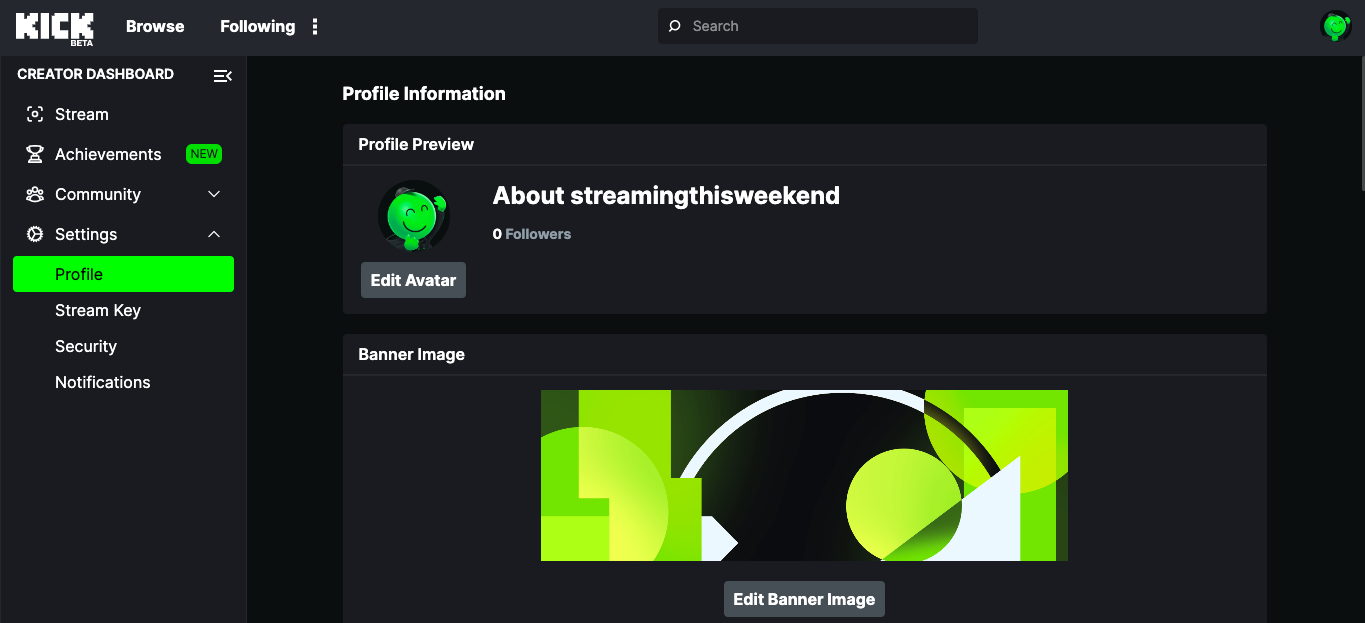
After clicking “edit avatar,” you’ll get another prompt that allows you to upload your own photo or select a generic avatar. We’re going to upload our own logo.
Next, we’ll edit the banner image. Click Edit Banner Image to change this photo. According to Kick, the minimum size should be 1280x700px and less than 4MB.
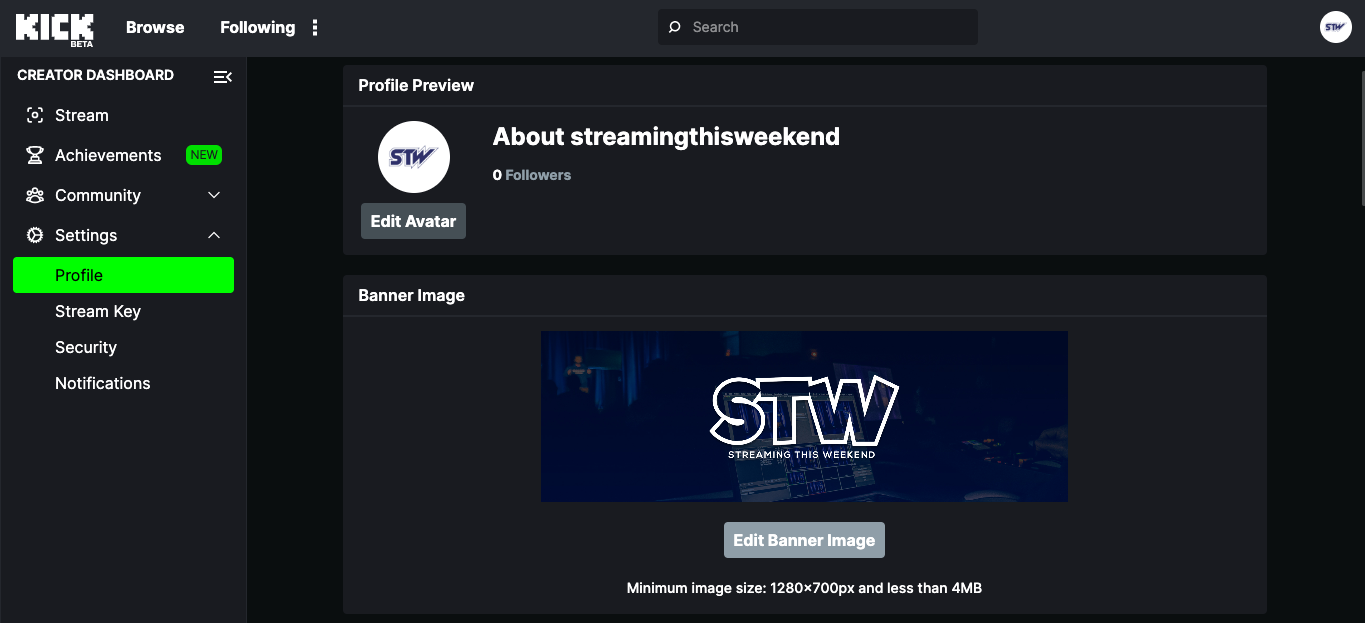
Next, we’ll scroll down to edit our bio and add social media links. Below the bio text field, click “edit.”
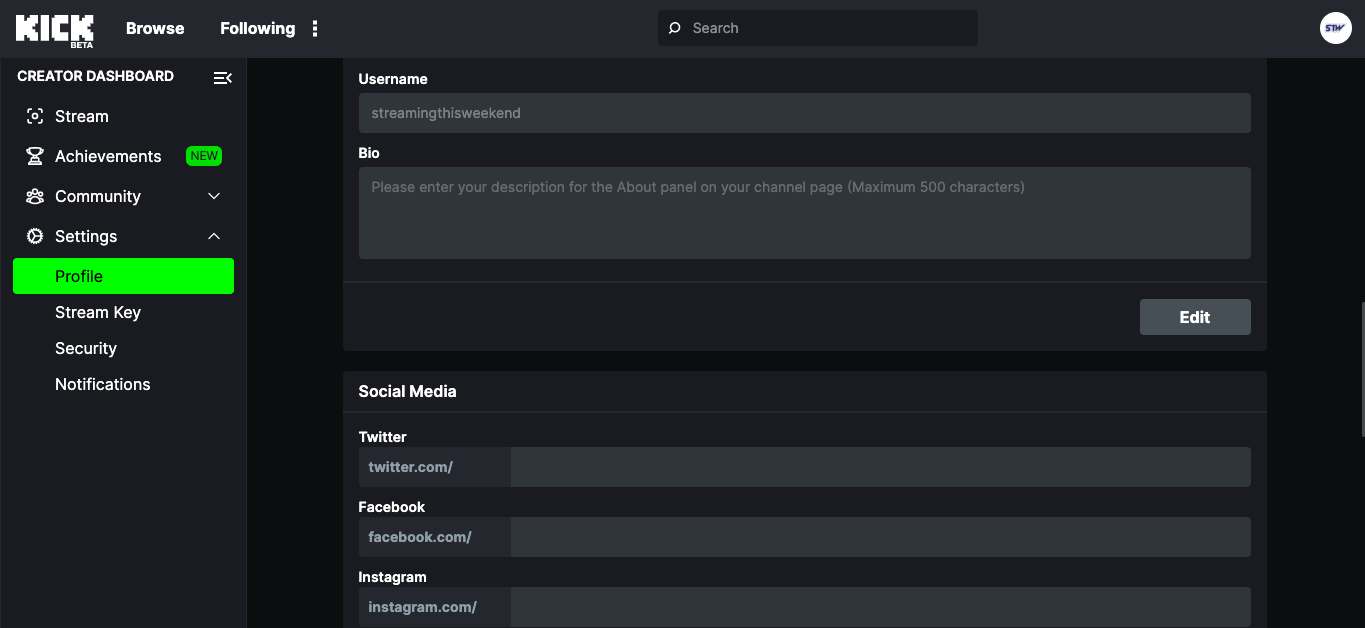
Once we’ve added our bio, we’ll paste our social media links into the social media share fields. Note: Before you can edit your bio, you’ll need to activate 2FA security protocols (you’ll be prompted to do this before you can finish your sign up with Kick).
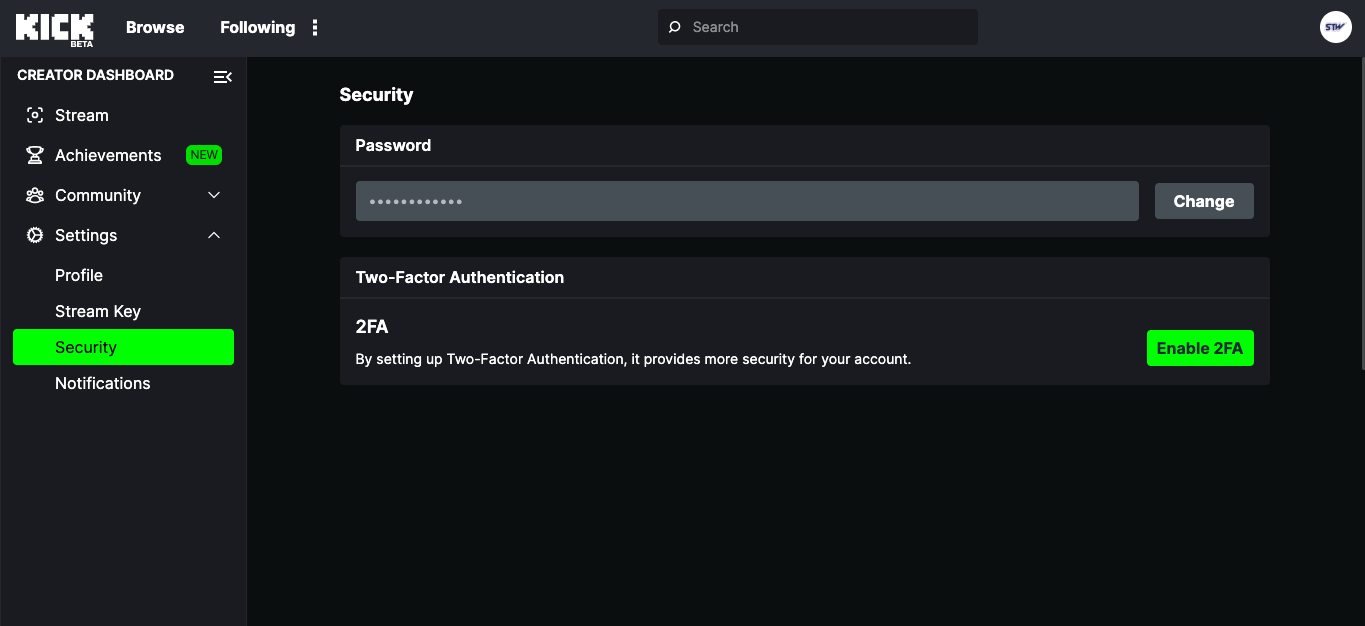
Click Enable 2FA.
This is where it can get a little tricky if you’re not familiar with 2FA. You’ll need an Authentication App to activate 2FA. There are any number of them available in the App store, but we used Google Authenticator because it already has our email information and identities verified. Save yourself some time if you don’t have an Authentication App and follow these steps;
- Download the Google Authenticator from the App Store
- Select the account you want to associate with Google Authenticator
- Scan the QR code Kick provides
- Google will provide a one-time code to activate
- Enter the code in the prompt box on Kick
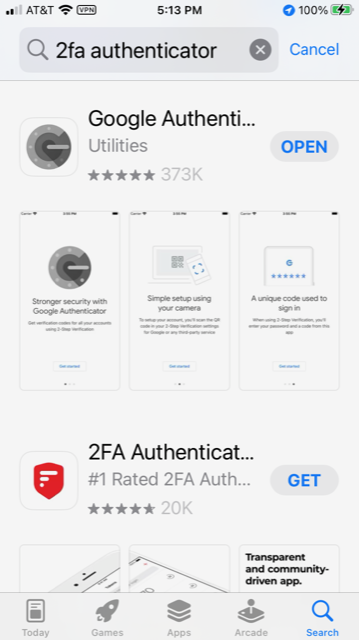
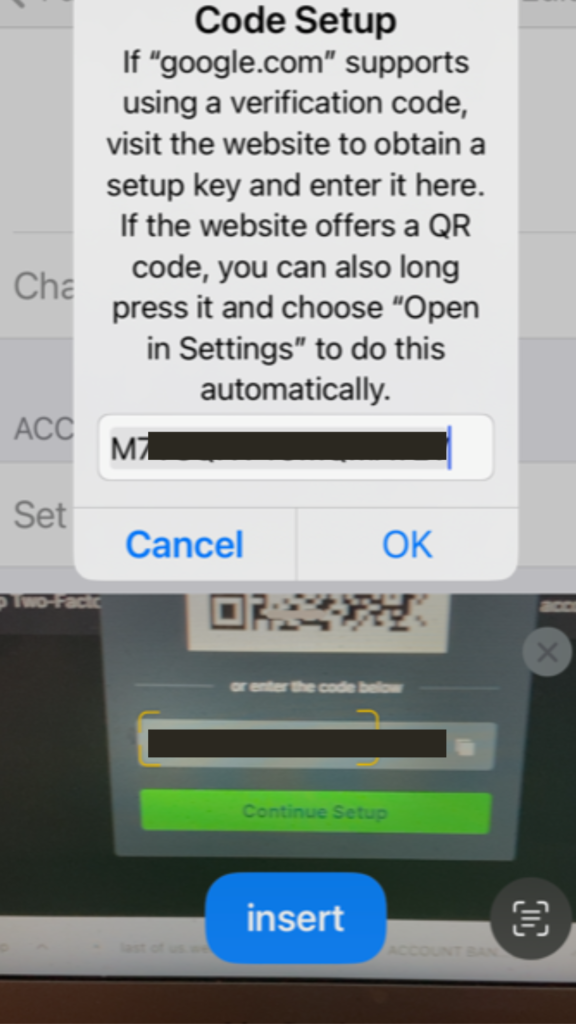
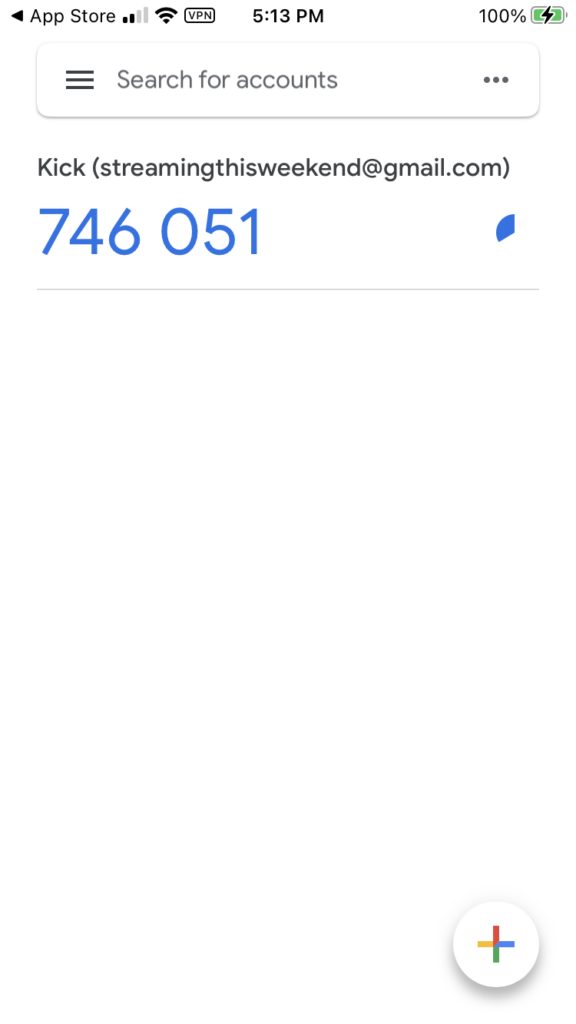
If you followed the steps exactly, Kick should accept your temporary code and activate 2FA.
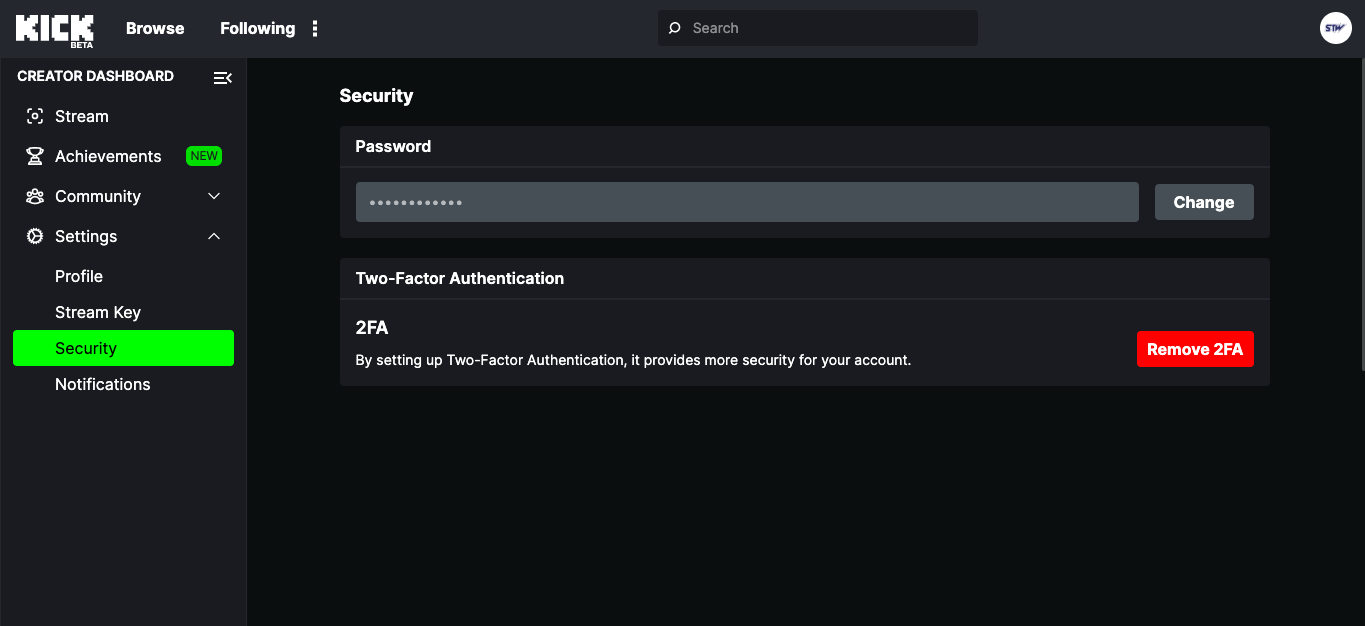
Click Profile in the sub-nav menu on the left to edit your bio and add your social links. Click “edit” to change your bio information, then Save Changes. You’ll need to follow the same steps to update your social media links.
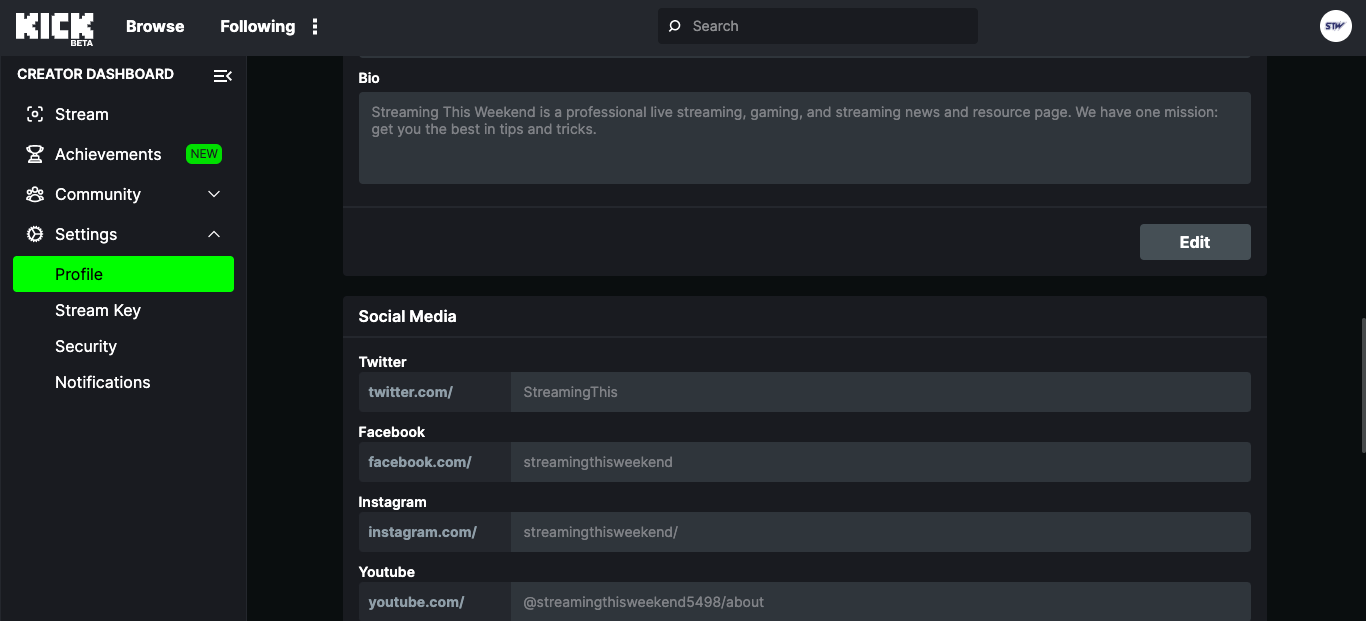
Click on the profile icon and then select Channel to check out your new Kick landing page.
Sign up with Kick and start streaming
The first thing you need to remember about Kick is that it is a start-up company in beta. This means you won’t have access to Twitch Studio, Amazon Luna, or the mobile Twitch app to start streaming. To stream on Kick, you’re going to need to download OBS Studio.
If you don’t have OBS already, download OBS Studio.
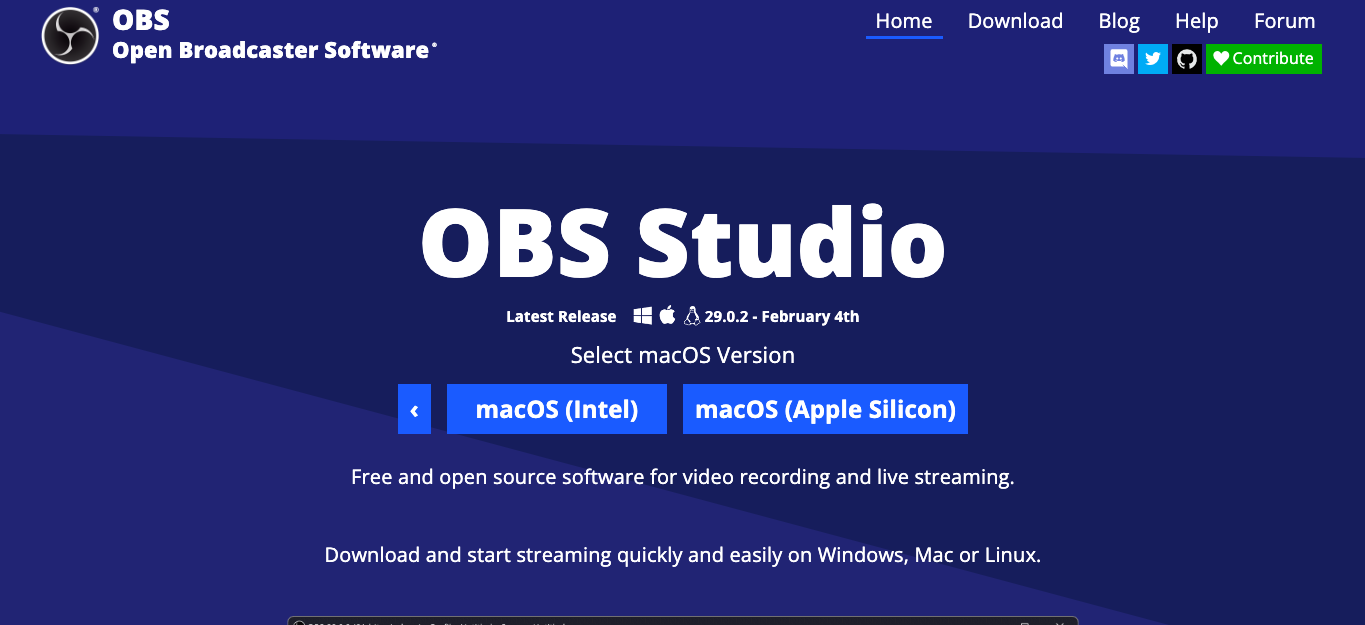
After installing OBS Studio, set your permissions to allow the app to record your screen and access your microphone and camera.
Next, you’ll need to go to Preferences to enter your stream URL and stream key. Note: Kick is not available in OBS Studio’s drop-down list, so you’ll need to select Custom.
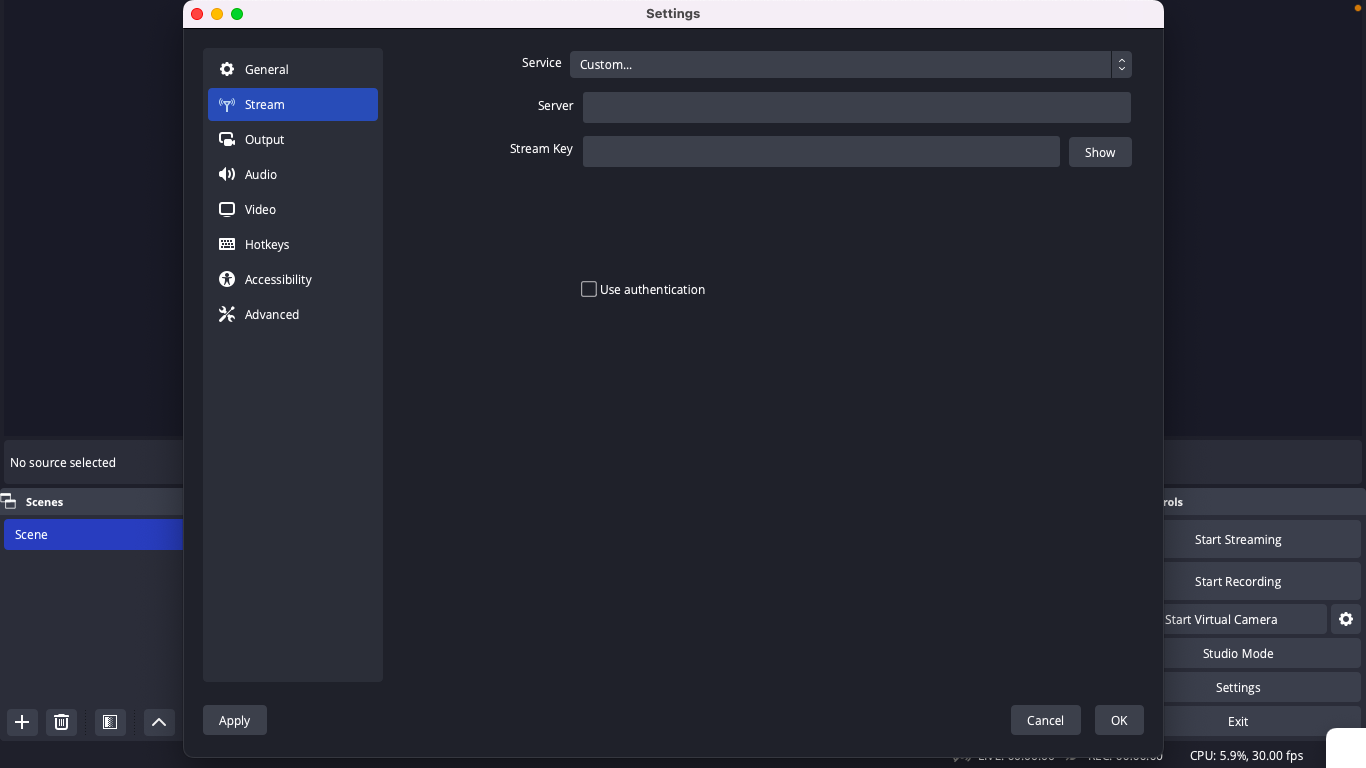
Back on Kick, under your Creator Dashboard, click on Stream Key to find your stream URL and stream key.
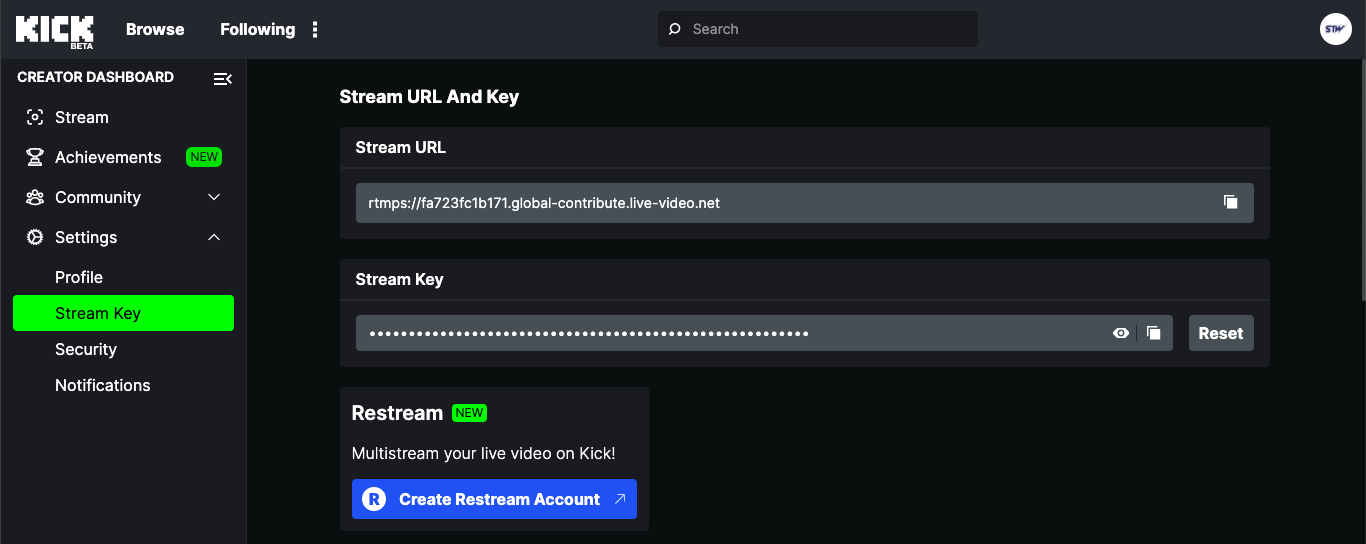
Copy and paste your server/stream URL and stream key into OBS Studio. Then press “ok.”
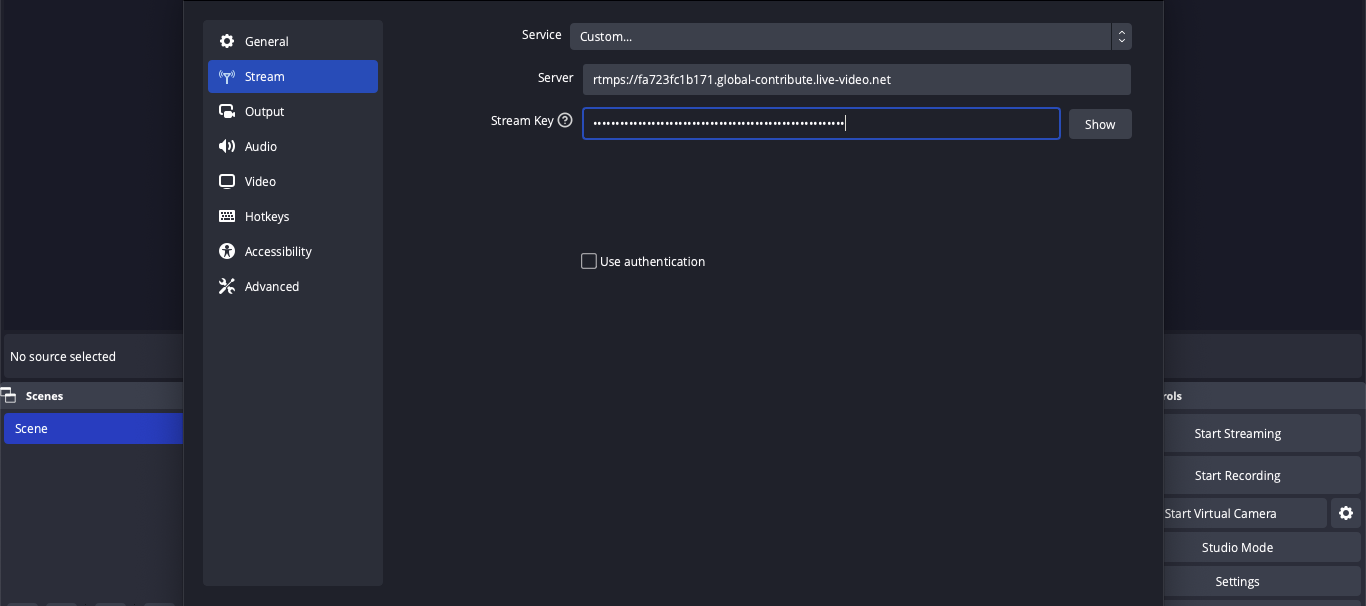
Once you’ve added your stream information, OBS Studio will take you back to your stream screen. To get started, add a source. We’re going to add our screen so we can share a game on our Mac. Click the + symbol in the Sources pane and select Display Capture.
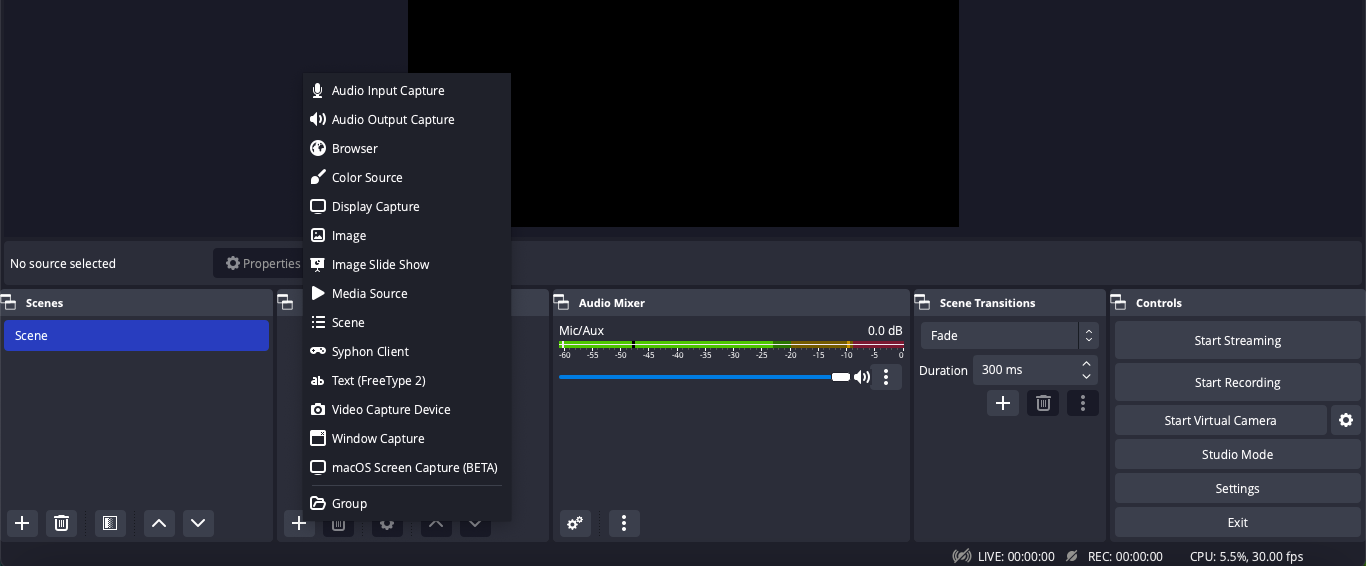
Once you’ve selected your display and crop settings, press “ok.”
With your source selected, all you need to do is press “start streaming” to get started. We’ve created a quick video of us playing Sim City while creating this tutorial you can watch on Kick.
Now go back to your landing page and check out your new Kick page and first live stream.
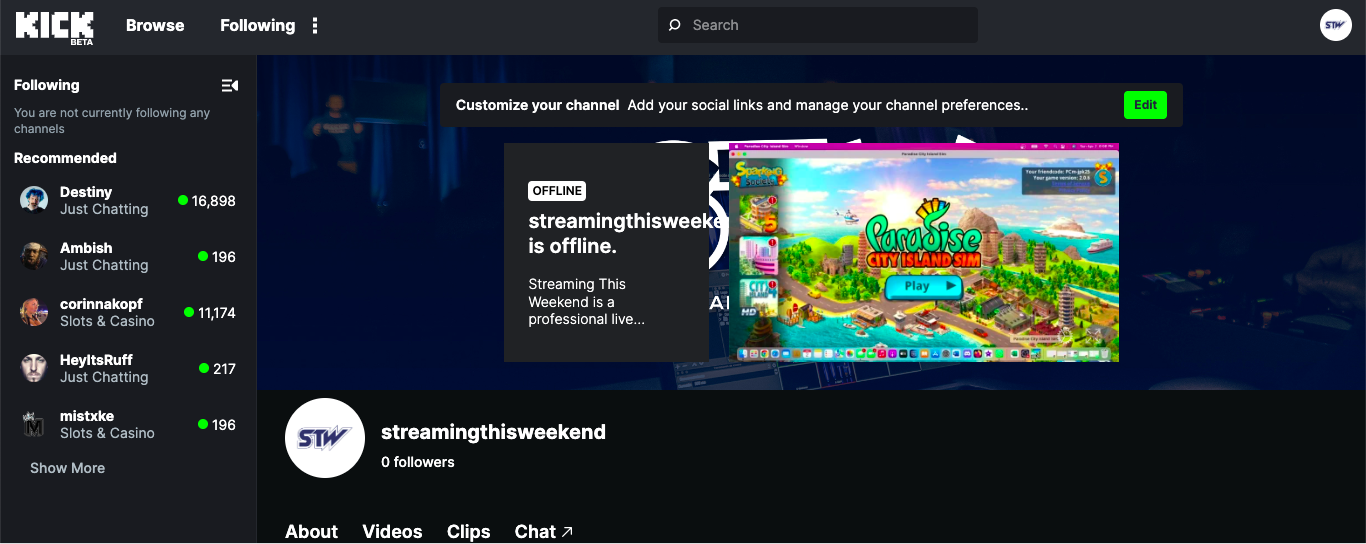
Final words
It’s hard to say how much of an impact Kick will have because it is so new, but it looks promising. Signing up with Kick is seamless and we were able to complete the process and put up our first live stream within about two hours (while writing this article). Kick is missing some features that Twitch has, but again, it’s in beta. What will be interesting to see is which space Kick finds itself in over the next two years as Twitch beefs up the compatibility of its software across all devices. It’s an exciting time to be a streamer, for sure.