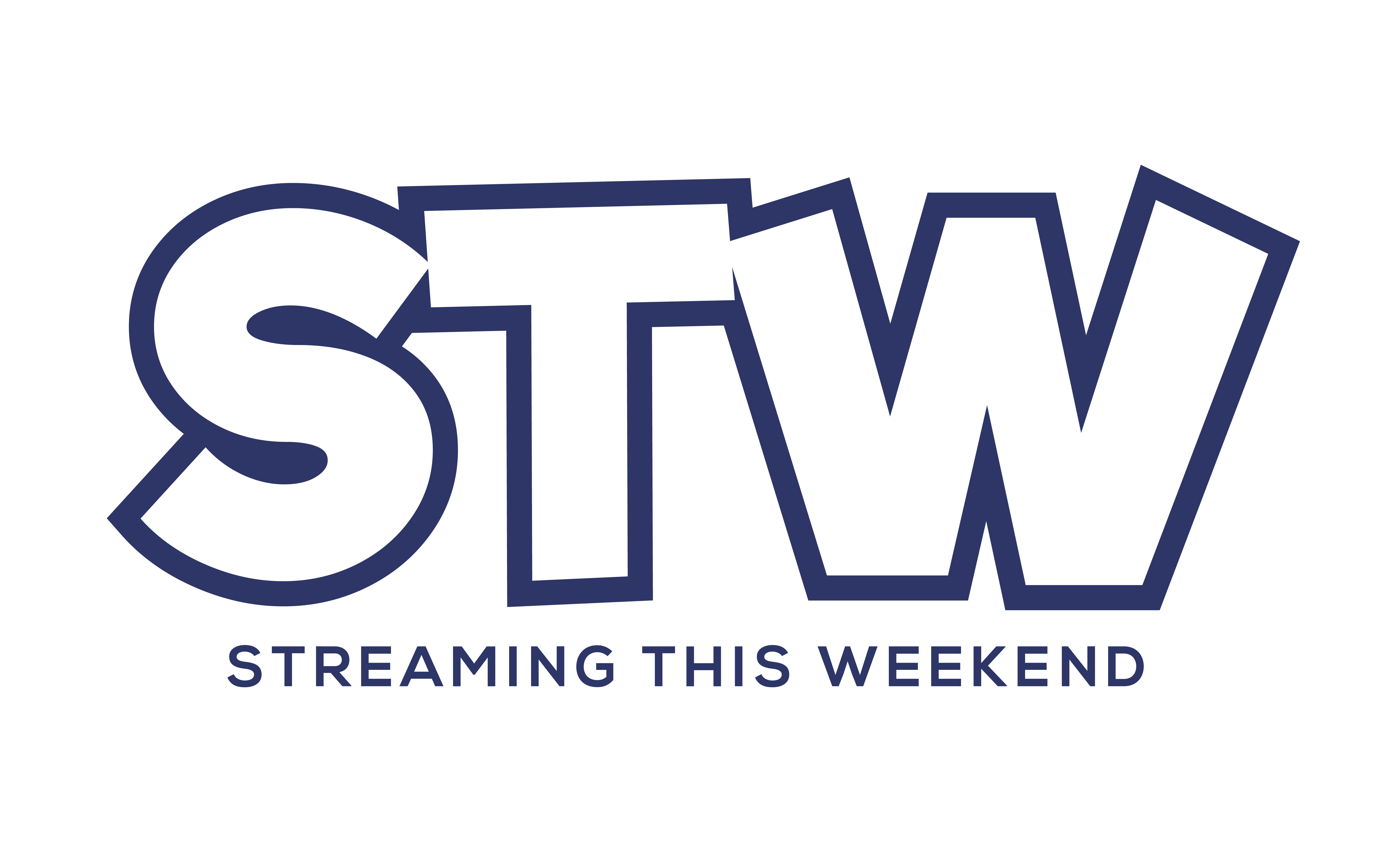Discord pop out not working? Oof! Discord is an excellent social media platform that allows users to communicate with one another via text, audio, and video. It’s trendy among gamers, but it’s also used by a number of other online communities.
The pop out function is one of Discord’s most used features. Members can use this tool to split conversations, channels, or servers from the main Discord window and open them in new windows. This functionality is quite useful for members who wish to continue a chat while surfing different servers or channels.
Several customers, however, have recently complained that the pop out function is not working properly for them. This can be frustrating, especially if you rely on this feature for multitasking or managing multiple channels. In this article, we will provide an easy troubleshooting guide for fixing your Discord pop out not working, so you can get back to using Discord hassle-free.

Table of Contents
Why is my Discord pop out not working?
There could be several reasons why Discord is not working and populating an error message.
Server Issues: Discord’s servers may be down or experiencing issues, which can prevent the app from working correctly.
Internet Connection: A weak or unstable internet connection can cause issues with Discord, as it requires a stable connection to function correctly.
Outdated Software: If you are using an outdated version of Discord, it may not work properly or be incompatible with other technology on your device.
Corrupted Installation: If the Discord app is not installed correctly or has become corrupted, it may not work properly and cause issues.
Firewall or Antivirus Settings: Sometimes, firewall or antivirus settings can block Discord from working properly, so it is worth checking your settings to ensure they are not causing any issues.
How to fix: Discord pop out not working
Here is an easy troubleshooting guide to help you identify why your Discord pop out not working:
Step 1: Check Discord’s Status Page.
- Go to the Discord Status Page to see if there are any ongoing issues with Discord’s servers.
- If there are no issues reported, move on to the next step.
Step 2: Check your internet connection.
- Ensure that your internet connection is stable and strong enough to support Discord.
- Try restarting your modem/router and reconnecting to the internet.
Step 3: Hide and unhide the pop-out window.
The problem with your Discord pop-out window not working may also be solved by hiding and enlarging the pop-out window. If the Discord pop-out window is not visible, it may be hidden on the taskbar.
- Click the hidden pop-out window in the toolbar.
- To hide all open windows, hit the Windows + D keys on your keyboard simultaneously.
- Do this several times to hide all Discord windows.
- Uncover it.
Step 4: Restart the Discord app.
To restart the Discord app on the desktop: Choose “System” under settings.
- Find and choose Apps and features.
- Choose the Discord app from the menu.
- Go to the Advanced Options tab.
- Select “Reset.”
To restart the Discord app on mobile, follow these steps:
- Slide the app away from the list of recent applications to close it altogether, then restart it.
- You can restart the program once you force it to stop.
- If you keep holding down the “home” button, the multitasking menu will display.
- By pressing and holding the Discord app, you can force it to stop.
- Choose “Force Stop.”
- Restart the app.
Step 5: Clear Discord’s Cache.
- Open Discord and go to User Settings > Appearance > Advanced.
- Click on the “Clear Cache” button to clear the app’s cache.
- Restart Discord to see if the issue is resolved.
Step 6: Disable Hardware Acceleration.
- Open Discord and go to User Settings > Appearance.
- Scroll down and toggle off the “Hardware Acceleration” option.
- Restart Discord to see if the issue is resolved.
Step 7: Check for Discord Updates.
- Go to Discord’s website and check if there is a new version of the app available.
- If an update is available, download and install it.
Step 8: Disable Firewall or Antivirus.
- Check your firewall or antivirus settings to ensure they are not blocking Discord.
- Temporarily disable your firewall or antivirus and see if your Discord pop out works.
Step 8: Review Discord’s Notification Settings.
Another possible explanation for why the Discord notification popup isn’t working is that your Discord notification settings are wrong. First and foremost, check to see if notifications are enabled in your Windows settings. It will not render if you mistakenly disable the notification pop-out in the app settings.
- Start the Discord app on your PC.
- In the lower-left corner of the screen, click the “User Settings” icon.
- Choose “Notifications” from the App settings.
- If the Enable Desktop Notification button is presently off, click it to enable it.
- Make sure the Enable Taskbar Flashing and Enable Unread Message settings are turned on.
- After closing the app, restart it.
If none of the above steps work, you can try uninstalling and reinstalling Discord or contacting Discord support for further assistance.
Final words on Discord pop out not working
In conclusion, your Discord pop out not working can be a frustrating issue to deal with, but with these steps, you should be able to get your Discord pop out working again and continue enjoying all the great features Discord offers.
More Reading:
How To See Deleted Messages On Discord (Super Easy In 2023)
Nice: Here’s How To Stream Twitch On iPhone Now (2023)